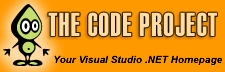 |
 | |||||||||||||||
| ||||||||||||||||
| ||||||||||||||||
| |||||||||||||||||||||||||||||||||||
|
| |||||||||||||||||||||||||||||||
IntroductionIn this tutorial we are going to create a simple dialog based application. We will use Button, Edit Box, Combo Box, List Box and Static text controls to develop our project. We will be going through the process of adding these controls into their dialog box, using the ClassWizard to link these controls to variables, and handle messages sent by the controls. I am going to assume you have good knowledge in C++ and you are an absolute beginner to Visual C++. The first thing you need to do is load up your Visual C++ 6 software and create a new project. Creating a new ProjectTo create a new project, start by clicking on File in the menu of the Visual C++ 6 window then on New. The view should look like the image below.
Write Dialog1 in the project name and choose an MFC AppWizard (exe) from the list of the available Wizards, then click OK. The MFC Application Wizard will start.
Now the Wizard has created for you a simple empty Dialog Based application. You will need to make few changes and write the necessary code for your application to customise it to your specifications. Designing the DialogClick on the text
Click on bottom right edge of the dialog box. A rectangle appears around the edges of the box itself. Resize the dialog box using the sizing points as shown below. Click on the sizing point on the bottom-right corner, keeping the mouse button pressed. Move the mouse, keeping the button pressed. An outline of the new dialog box size is shown as the mouse is moved. Release the mouse button when the dialog box size is 230 x 126.
Click on the Cancel button and press Delete to remove the Cancel button, then right click the mouse on the OK button and a context menu will appear as shown below. Select Properties from the context menu.
The Push Button Properties dialog box appears. Select the General tab; then in Caption box replace the word OK with Close as shown below.
On the controls toolbar, select the static text control. Click the dialog box near the upper left corner. A static text control appears on the dialog box, with the default text Static. Static text controls can be used to display some information (we going to use few of them as labels). You need three static text controls. Therefore, you need to repeat the process of dropping static text control on to the dialog box make sure to drop each control next to each other. On the controls toolbar, select the edit control and as you did before with text control. Drop two edit controls. Select Combo Box from the controls toolbar and drop it into the dialog box. Then select List Box control and drop it to the dialog box. Select button control from the controls toolbar and drop it into the dialog box. Change the Caption of the new button to Add and its ID to IDC_ADD, then arrange the controls on the dialog box as show below. Right click static text control and change its properties change Caption to Title as shown below.
Change the Caption for each static text control as shown below. Change the ID in Edit Properties for first Edit Box control to IDC_FIRSTNAME and the second edit control to IDC_LASTNAME.
Change the ID in List Box Properties to IDC_NAMELIST and the ID Combo Box Properties to IDC_TITLE. Click on Data in Combo Box Properties and populate the Data as shown below. After each entry is added in the list remember to press Ctrl + Enter to go to a new line.
On the Styles tab, change the Combo Box's Type to Drop List. Position your mouse over the Combo Box dropdown button then left-click. Another rectangle will appear (see below) that allows you to specify the size of the open Combo Box's List.
Assigning Member variables to ControlsPress Ctrl + W to start ClassWizard, or from the
View menu select ClassWizard. The MFC
ClassWizard dialog box appears as shown below. Select the Member
Variables tab, then select the dialog class in the Class
name : combo box; use CDialog1Dlg. Select
IDC_FIRSTNAME, click Add Variable button. The dialog
box appears (see below). Select Value from Category and
select Type m_strFirstName for Member variable name. Repeat the same process to add
For IDC_NAMELIST add a Member variable of Category Control and Variable Type CListBox as shown below. Select the ClassView tab from the project workspace pane. The class list will appear as shown below. Right click CDialog1Dlg class and select add member variable. The Add Member Variable dialog box will appear. Type CString in the variable and m_strFullName in Variable Name.
Adding message handlers for the controlsPress Ctrl + W to start the ClassWizard, or right click
the Add button and select ClassWizard from the
context menu. Open ClassWizard, select Message Maps
tab. In Class name select Click on Add Function. Click OK, then click
Edit Code. The ClassWizard will write a new empty
function called
Add the code in bold - just below void CDialog1Dlg::OnAdd() { // TODO: Add your control notification handler code here CString strTitle ; int nIndex; UpdateData(); // Transfer data from controls to variables //get currently selected text nIndex = GetDlgItemText(IDC_TITLE, strTitle); //assigning selected m_strFullName = strTitle + " " + m_strFirstName + " " + m_strLastName; m_NameList.AddString(m_strFullName); //Add string to list UpdateData(FALSE); // Transfer data from variables to controls } Building and running the program.Click on the Title Combo Box and choose a Title. Write your first name in first name edit box and last name in last name edit box then click Add. If everything goes as planned, then you will get your full name and correct title in the list box as shown below.
This program could be part of a large database project, but for now we going to leave at that. I hope you enjoyed the tutorial. In my next tutorial I am going to use some of these controls to develop a simple, but very useful project: a multi-internet search engine and much more. About Dr. Asad Altimeemy
Other popular Dialog & Windows articles:
| ||||||||||||||||||||||||||||||||
|
|
| Home >> Dialog & Windows
>> Beginners
Updated: 12 Aug 2000 Editor: Chris Maunder |
Article content
copyright Dr. Asad Altimeemy, 2000 everything else Copyright © CodeProject, 1999-2002. Advertise on The Code Project |
| MSDN Communities • DevelopersDex • DevGuru • Programmers Heaven • Tek-Tips Forums • TopXML • VisualBuilder.com • W3Schools • XMLPitstop • ZVON • Search all Partners |