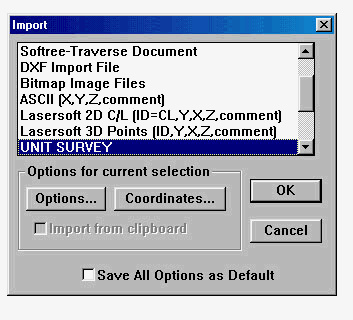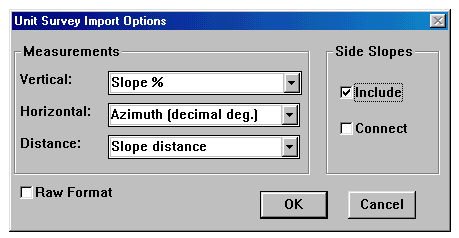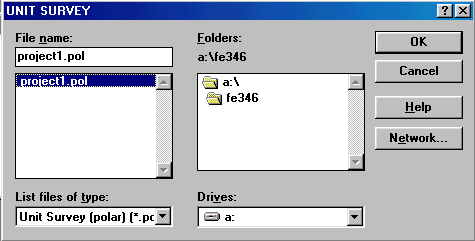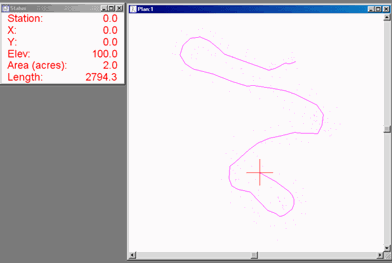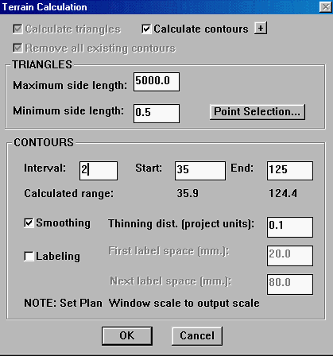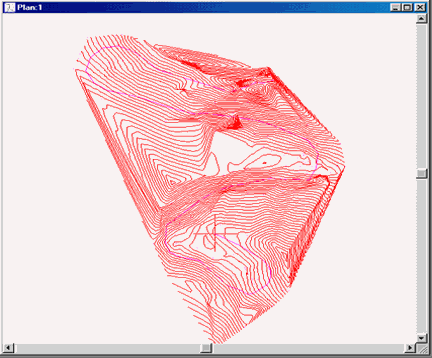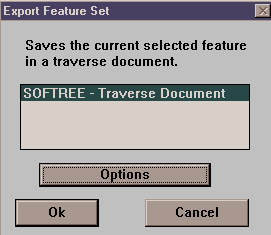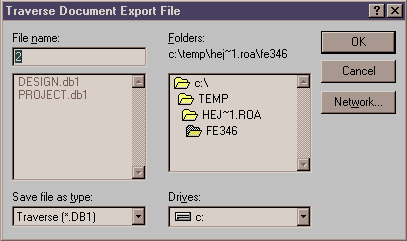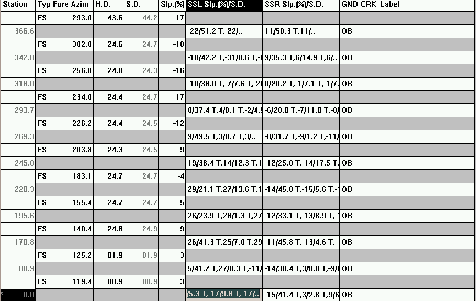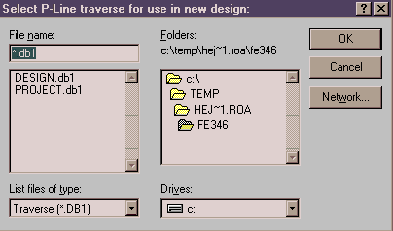Appendix K
Using RoadEng
ROADENG Procedures
The ROADENG program utilizes the data acquired in the field to provide a plan and profile view of the area analyzed. This information allows you to analyze each station or road in greater detail.
Step 1: Input data
The first step is to input the proper data. For our project, we tried to create one ROADENG report for each road. This often meant merging two different data sets. If you do this, make sure that the direction of notetaking is consistent throughout the individual ROADENG report. If it is not, your road will not make sense. It is also important to include any comments written in your field notes or from memory, even if it is to say "lunch break". These comments will help you in recalling various areas in the planning area.
Step 2: Analyzing the map
Now that the data has been entered into ROADENG, you can now view the map. You can set the scale and select the various types of labels for the traverse, such as station numbers, culvert symbols, and distance intervals. For our project we used station numbers every 200 ft and a scale of 1:4800. This allowed the map to be easily analyzed and did not make it cluttered. Once the map variables are set, you can now compare the ROADENG map to the pegged road on the field map. Both maps should be fairly similar in direction and distance.
Step 3: Adjusting the map
Because we cannot walk the exact same road as that pegged on a map, there will often be some differences. If the ROADENG road map is fairly similar to the field road map, then no adjusting is needed. If the two do not correspond well, such as on the ROADENG map there may be sharp turn while it should have been a smooth turn, you will want to adjust the data. To do this, go back into the Survey Window and locate the station where the adjustment is needed. Then, through trial and error, adjust the azimuth until you attain a satisfying map view. This may mean adjusting more than one station.
Step 4: Naming Convention
Once the maps have been adjusted and all data entered, you will want to save your data. It is helpful to name them according to the naming convention you plan on using in the final report. For example, for the first section of the Meander Road, we called it "meander1". This allows you to differentiate between the many ROADENG reports you will have.
Dowloading files from the criterion to Roadeng
RoadEng is a software program created by Softree Technical Systems that has been used to create low-standard road designs. RoadEng is a Road Survey and Design Software that uses the data obtained in the field to create a plan and profile view of the site being analyzed. This program allows you to analyze each station and make any needed changes to create a more adequate road design. The following steps will be followed in using the RoadEng Program:
Step 1: Input data
Step 2: Analyzing the map
Step 3: Adjusting the map
Step 4: Naming Convention
After editing all the data on the file, save the file in Notepad as a Comma-delimited text file with an extension of .pol. This saves the edited file where a comma is used to separate each data, which reduces the amount of space to save the file.
Part 1. Transfer .pol files to RoadEng.
- Open Softree 98 then select the Terrain mode.

Figure 1: Terrain icon
- In the Terrain mode, go to File and select Import
- From the small window, select UNIT SURVEY and click on Options.
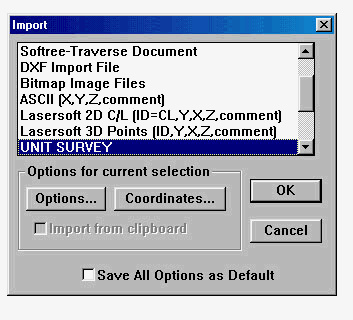
Figure 2: Import window
- From the Options window, select the following features and then click on OK.
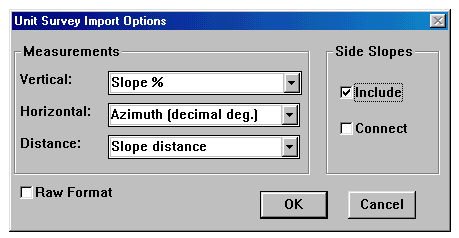
Figure 3: Options window
- Softree will take you back to the Import window, click OK.
- From the Unit Survey window, find the .pol file that you saved and click on OK.
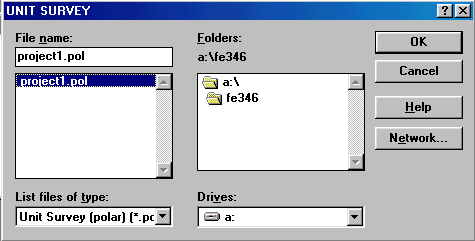
Figure 4: Unit Survey window
- Softree now creates the plan view of your road.
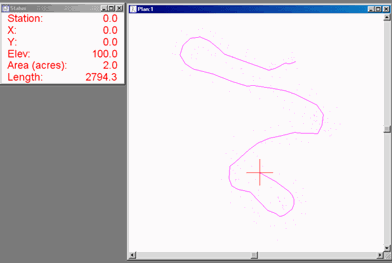
Figure 5: Plan view
If the plan view does not resemble the layout of the site that was observed or the plan view seems to be incomplete, the data obtained from the field needs to be rechecked.
- To calculate the Terrain model, go to Edit then select Calculate Terrain Model and choose the following features and click on OK. This option from Softree will calculate the contour lines on the Plan view of your road.
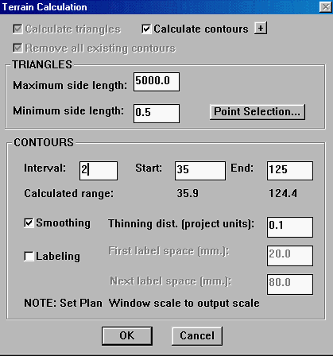
Figure 6: Terrain Calculation window
- A plan view the contour lines is created from the Terrain Calculation option.
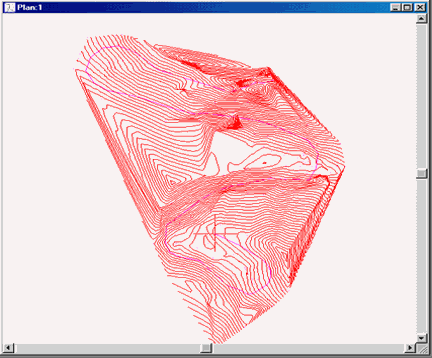
Figure 7: Plan view w/Contour lines
You can adjust the contour intervals by going back to Step 8 and changing the contour intervals. After the contour lines are added to your plan view, save the file as a .ter file.
Part 2. Transferring data to the Location and Survey/Map mode.
- From the Edit menu, select Select Feature(s) and click on All.
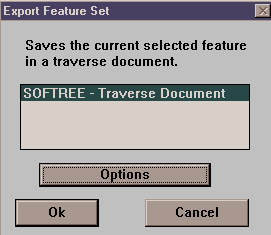
Figure 8: Export window
- From the File menu, select Export Feature…and click on Ok.
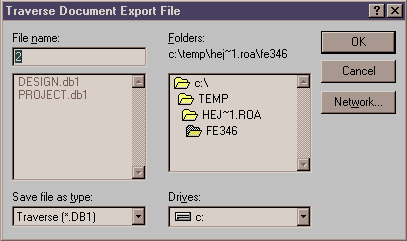
Figure 9: Travers Document Export File
- A Traverse Document Export file window will be shown which allows you to save your file with a .db1 extension.
- A warning window may be shown notifying that the side slope extends outside of the Terrain Model. Select OK.
- From Module, select to Survey/Map screen. From the File menu or the open folder icon, select the .db1 file that you have created. The Survey/Map screen opens the file in a similar format as the Field notebook.
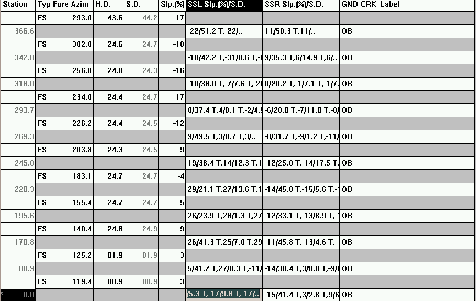
Figure 10: Survey/Map screens with file open
- To view the Profile and cross sections of your road, select from the Module menu To Location Design. Select New from the File menu or click on the New icon and a Select P-line traverse window will be shown. Find you .db1 file and click OK.
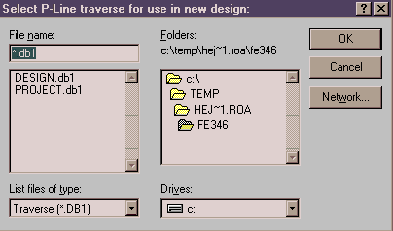
Figure 11: Select P-line window
The Help menu provides useful information on question in regards to the RoadEng program. It would be advisable to keep the Help menu open during the design of your road.
Helpful Hints:
- Write the ROADENG reports as soon as you can, even if it means the same day as taking the information down in the field.
- Include names of crew, date, and all comments.
- Make sure you enter the correct data in the correct direction.
![]()