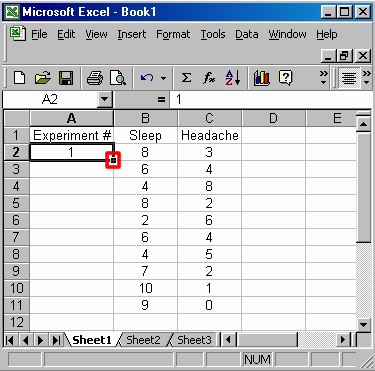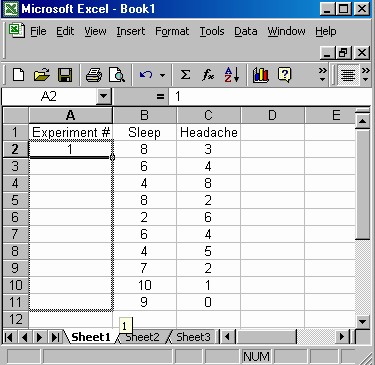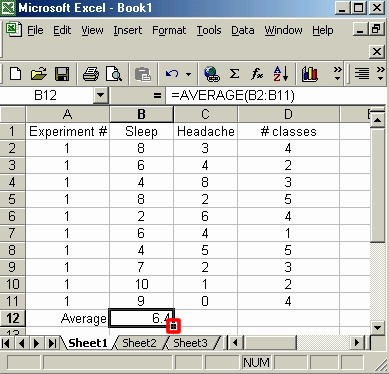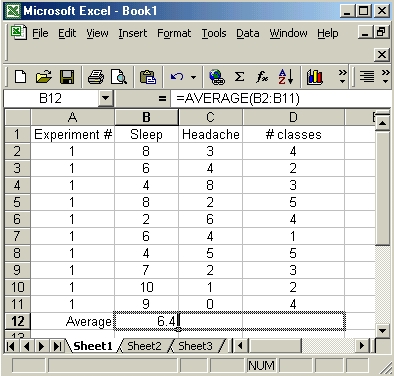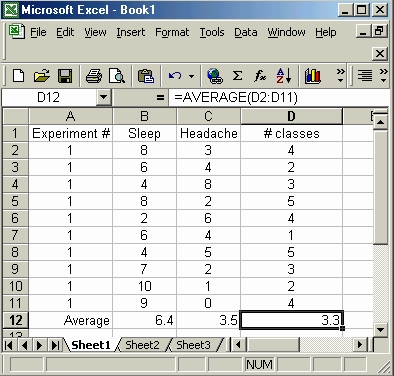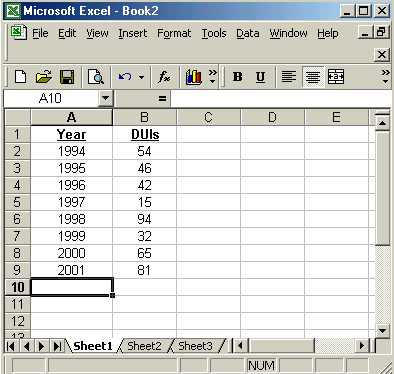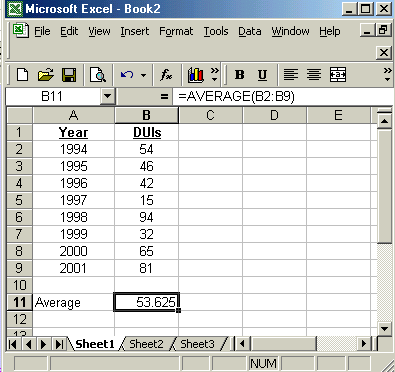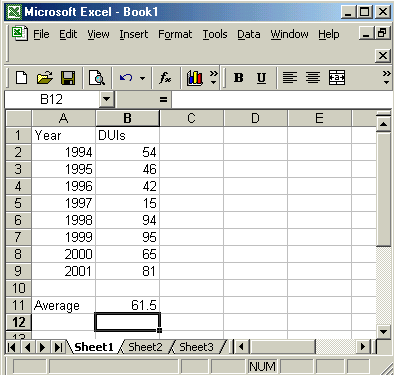Working with Formulas
Beginning
Formulas in Excel all begin with an equal sign (=) and can be entered in either of two places:
|
1.
The formula can be entered in the cell it will correspond to
|
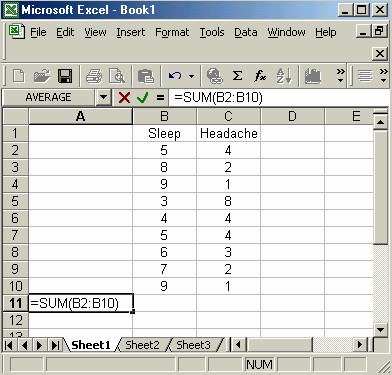 |
OR 2. A formula can be entered in the formula bar
Note: Figures taken from Microsoft Excel 2000 |
Formulas can use mathematical operators such as +, -, * , / (÷), or ^ to perform various calculations.
Pressing return/enter after typing the formula will display the result.
Similar to entering data, if you single click the formula cell, any formula will be deleted when you begin typing. Double clicking on the cell will allow you to edit the formula.
References with Formulas
Remember that each cell is an intersection of a row and a column. Thus, each cell has a unique label that is the combination of the row and the column names in that order.
|
|
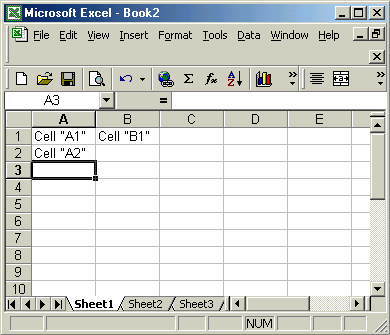 |
These cell labels can be used in formulas to access the datum in that cell.
You can refer to multiple cells by specifying the first and last cells of the group with a colon in between the cell labels (e.g =sum (A1:A5) See example below)
|
 |
Using Labels
A short cut to get to a cell's label (name):