Tutorial 3.2
Social-demographic Analysis
In this tutorial, you will learn how to use GIS to "geographically" present Census data.
Tutorial 3.2 - Part 1 (Getting Census Data)
First go to: http://factfinder.census.gov/home/saff/main.html?_lang=en
Select "get data" in "Decennial
Census" under "Getting Detailed Data".
Select the "Detailed Tables" on the right.
Select "geo within geo" at the tabs at the
top.
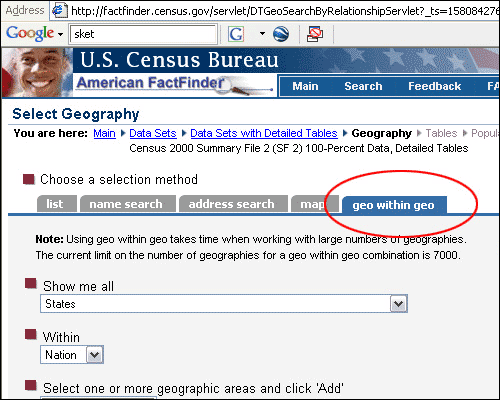
Select "Show me all Block Groups" within "Place",
"Washington", "Seattle city".
Select "All block groups" and press "Add",
and "Next"
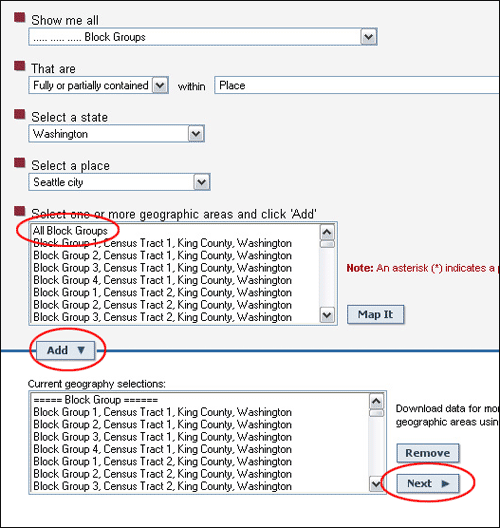
Then in the next page, select one or more census tables and click "Add".
Then "Show Result"
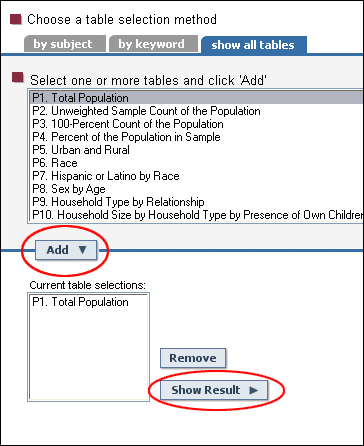
Move mouse over "Print/Download", and click "Download".
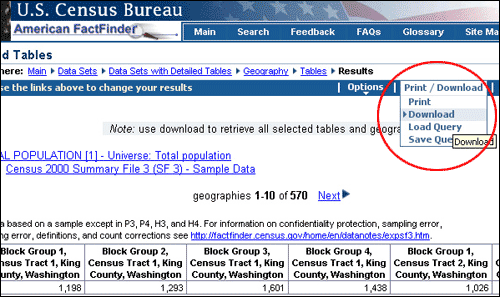
Under the download options, click "Microsoft Excel"
under "Database compatible", and click OK.
Be aware what you actually get is a zipped file.
There will be two Excel files listed as being zipped in the file. Open
both.
Cut the "TRACT" and "BLKGRP"
columns from the file that ends with "geo.xls", and paste it
into the "data.xls" file so that it corresponds the proper rows.
(You may need to add a row.)
Make note of what the variables represent, and eliminate the second row of the Excel file (with all of the descriptions). You may want to save a copy with the descriptions, just in case.
Now, you will have to create a new variable "CODE".
In a blank column, type in "CODE" in the first
cell of the column, then in the second cell, enter "=CONCATENATE(F2,G2)"
in the command line. This will concatenate "TRACT"
and "BLKGRP" two variables together to create
a new variable, which matches the census block codes in GIS. Double click
the small dot on the lower right-hand corner of the second
cell to apply this command to all the cells.
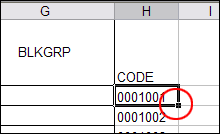
Save the file and leave Excel.
Open Microsoft Access and choose "Blank
Database", and click OK
Navigate to your folder and rename the database, click Create
In the File drop-down menu, choose "Get External Data"
and then "Import"
At the bottom of the Import window select "Microsoft Excel"
from the drop-down meun corresponding to "Files of Type", then
choose the Excel file you just saved, click Import.
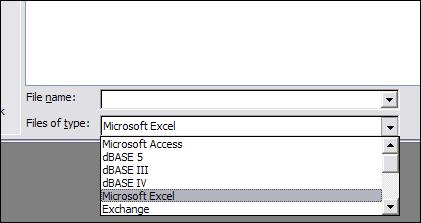
Check "First Row contains Column Headings" in the first window of the Import Spreadsheet Wizard
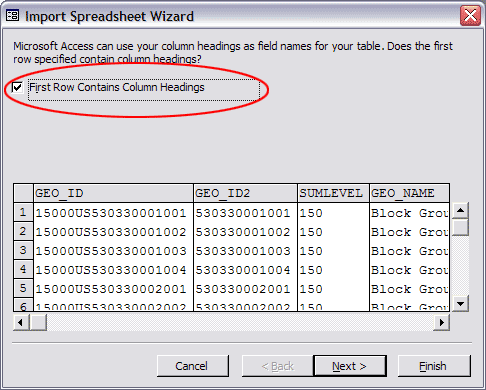
Keep all the default settings for the rest of the windows in the wizard, But before clicking "Finish", rename the table as "popu" (or other name makes sense to you). Click Finish
Now you have a table contains both census information and census block group codes and ready to join it into GIS.
Tutorial 3b - Part 2 (Linking the External Data)
You are now going to import this data table into ArcMap. But before doing that, you have to download a base layer with census boundaries on it.
Go to U:/ to download a zipped file named newblkgrps (containning a GIS layer) and unzip it into your folder (or directly download the following file: newblkgrps.zip).
Then open ArcMap with a blank map and add this newblkgrps GIS layer from your folder to the map.
Right-click the layer and open its attribute table, pay attention to the last field (to your right) called CODE1, this field contains exactly the same identifiers that you created for your census data. And we will use these IDs to join the census data table to this GIS layer.
First add the census data table to your map.
Right-click the layer again, and choose Joins and Relates > Join
In the dialog window, set the settings as shown below
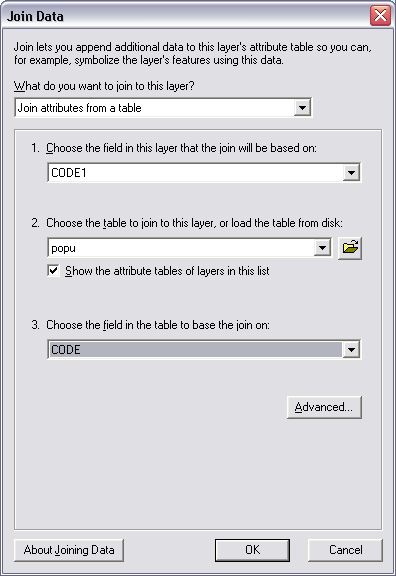
Be sure to use CODE1 as the IDs for the layer and CODE for the census Table.
When done, open the attribute table again, and you should find a field that contains census information (such as population) for all the census block groups.
Now you can play with symbology to change the way ArcGIS shows this layer.
Right-click the layer again, and choose Properties, then Symbology,
In the dialog, set the settings as shown below.
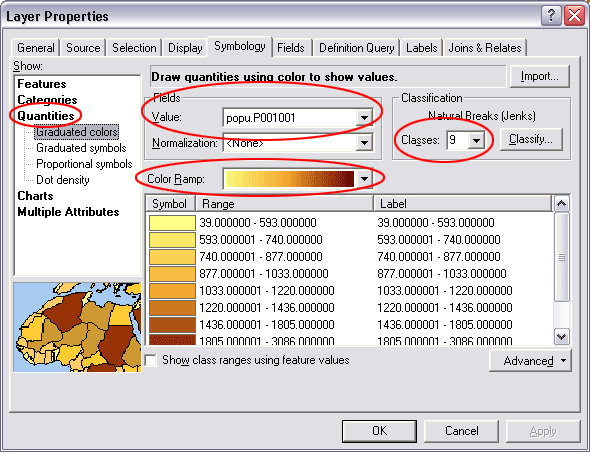
1. Shows: Quantities
2. Fields: Value (the filed has census information)
3. Choose how many classes you want to use in terms of classification
4. choose a color scheme
then apply these new settings to your layer as shown below
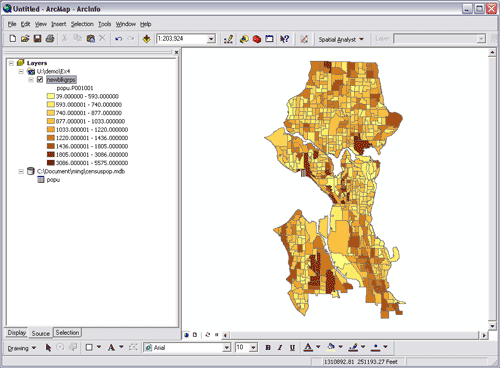
Last modified: 4/29/2009 12:19 PM