TAPESTRY: The Art of Representation and Abstraction
Symbols: Proxies
Proxies
In much the same way that procedural geometry such as fur helps with pre-render setup and reduced geometrical complexity, proxies help by storing or caching the render geometry of a complex object in an auxillary file which then replaces the simpler ("proxy") Rhino modeling object at render time.

A Rhino V-Ray proxy is created by first modeling an object in Rhino and then using the V-Ray "Export Proxy" tool to save the VRay render-mesh geometry to a .vrmesh file. A low-polygon-count "proxy" is created during this process and inserted into the Rhino file in place of the original geometry. Using the V-Ray "Import Proxy" tool, this file may then be inserted into the model repeatedly. When rendering is requested, the .vrmesh file geometry is substituted for the Rhino geometry before rendering.
The geometry of the proxy and the material IDs used to render it cannot be changed, but the actual material definitions can be changed. New materials may be applied, or .vrmat files used to set material properties.
In the images here, dense-tree.vrmesh contains two sub-objects (bark and leaf geometry) each with their own material ID. Importing the file (using the "Import Proxy" tool in the V-Ray Objects tab) will force these materials into existence if they aren't already defined in the model. At this stage they will have generic names built from the proxy file name ("dense-tree Material sub material 0", etc.) and will render some uniform color.

If you have V-RayMaterial (.vrmat) files available for the object, you can import those, which will add the needed materials to your V-Ray assets. In this case, two materials were imported: bark.vrmat and leaves.vrmat, both of which are built by adjusting standard V-Ray materials.

(Add, Import, Export/Save, Remove, Purge)
The imported .vrmat files defined the missing materials (using their original names), but don't associate them with the proxy sub-objects. To do that just drag and drop the imported material names from the middle panel to the right-hand panel, assigning them to the appropriate sub-object IDs.
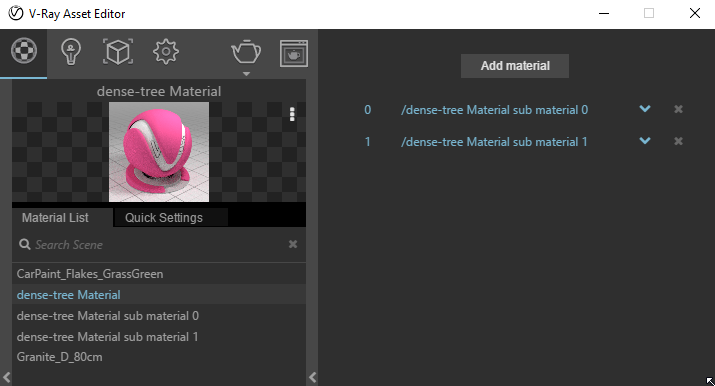
If you wish to clean up your materials list, just use the Asset manager "purge" tool.

If you want to experiment with the files used to illustrate this page, you can download them here (there are both DXF and .3DM copies of the geometry in addition to the .vrmesh and .vrmat files).
Last updated: November, 2017
