Introduction to Geographic Information Systems in Forest Resources
| Introduction to Geographic Information Systems in Forest Resources |
|
|||||||||||||||
|
|||||||||||||||
This describes how to "publish" an Adobe Acrobat PDF (Portable Document Format) document.
PDF files can be created on any machine that has Adobe Acrobat PDF Writer installed. PDF files can be opened on any machine that has Adobe Acrobat Reader installed. Ask the computer lab helpers if Acrobat PDF Writer is installed before you attempt to create PDF files.
Almost any document can be saved in PDF Format.
The following example uses a Microsoft Word document as the source.
****Use proper naming convention of your files - the following steps are for guidance only.

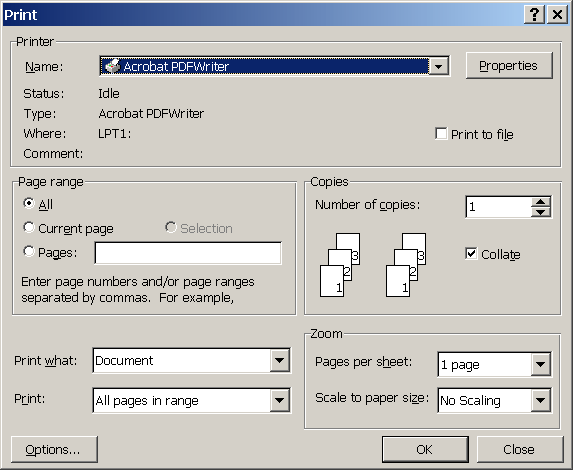
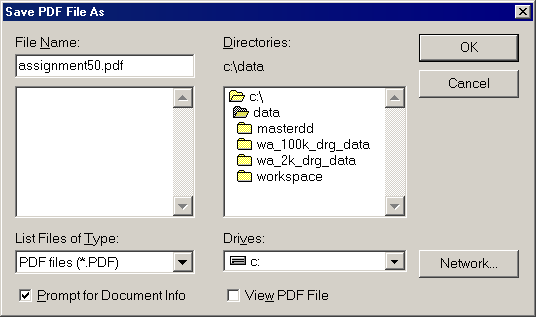
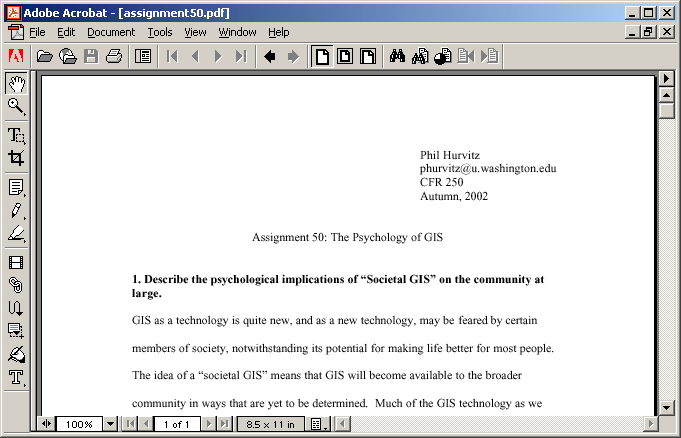
|
|||||||||||||||

|
The University of Washington Spatial Technology, GIS, and Remote Sensing Page is supported by the School of Forest Resources |
School of Forest Resources |