Introduction to Geographic Information Systems in Forest Resources
| Introduction to Geographic Information Systems in Forest Resources |
|
|||||||||||||||
|
|||||||||||||||
Cartography exists as its own discipline apart from GIS. As defined by the International Cartographic Association, cartography is:
the art, science, and technology of making maps, together with their study as scientific documents and works of art. In this context [cartography] may be regarded as including all types of maps, plans, charts, and sections, three-dimensional models and globes representing the Earth or any celestial body at any scale.
Details of the principles of cartographic art and science are outside the scope of this course, but we will spend some attention on creating map layouts for the purposes of communication. For maps to function effectively as communication media, it is important that the maps contain the proper representation of data (the final product should meet the initial purpose), and that the maps be aesthetically pleasing.
Cartography is an important function of GIS, because part of any basic definition of GIS includes output or representation. Every GIS software application will contain some interface of set of routines used for cartography. All of the views of coordinate data we have been using for the term are based on cartographic principles, and executed with software containing a cartographic interface.
GIS is used for storage, analysis, and representation. Cartographic representation constitutes the major method of communication in GIS. ArcGIS contains a robust and easily used cartographic composition interface, the Map Layout.
Map Layouts in ArcGIS allow users to quickly create maps of spatial data, and to include charts, tables, north arrows, scale bars, text and graphical primitives, and graphics files.
Map Layouts
Map Layout elements
Data frame
Legend
Scale bar
North arrow
Chart
Table
Picture
Graphical primitives
Controlling elements
Grouping elements
Front/back
Simplifying elements
Saving templates
The map layout is an integral part of ArcMap. ArcMap has two ways of looking at your map data (data view and layout view). Data view is used to alter how you want your geographic data to be symbolized (e.g., classifications, color schemes, text labels). Layout view is for making map compositions that also include cartographic elements.
Layouts contain all of the components of a final map as graphical elements. Some of these graphical elements may be dynamically linked to other documents in the project (such as data frames, charts, and scale bars), while others are treated as simple graphical elements (such as neatlines and static graphics files). Dynamically linked elements, such as data frames and charts, change in the layout when the source document changes.
The type of data or graphics you wish to include will determine the type of cartographic element to use.
Layouts can be created interactively, or they can be automatically created from Layout templates. Templates are used to save basic layouts for repetitive mapping tasks where a common format for each map is desired. Layouts created from templates are editable in the same way as interactively created layouts. Existing map layouts can form the basis for new templates.
Layouts are saved with the ArcMap document, and are recreated in exactly the same state when a saved project is opened.
Map Layouts can also be saved as graphics files or printed.
The only required element in a map layout is the data frame. Other elements can be added as you want. Here is a layout containing just the data frame:
As you can see, a layout with only a data frame is quite uninformative. What do the colors mean? What do the dots represent? What scale is this? What is the intended purpose?
Here is a map containing the same data frame with the same symbology, but with other cartographic elements that do much more to inform the reader.
Legend elements
Any layers that are turned on in the Table of Contents will be displayed in legend elements. These are also dynamically linked to data frames, so if layers are turned on or off in the view, the legend in the layout will be automatically updated.
Legend elements (fonts, point, line, and polygon symbols) can be fully customized. Here is a simple legend using default symbology:
And here is a legend that has more customizations:
Scale bar elements
When the scale of the data frame changes, the scale bar will automatically be updated to reflect the new scale. For scale bars to be displayed correctly, it is important that the map units property for the data frame is set.
Scale bar properties include the fonts style, size, units, intervals, and divisions to the left of the 0 mark. In addition to graphical scale bars, you can add text showing the representative fraction (the RF text will automatically update with changes in the map scale).
Scale bars are altered by a combination of resizing the scale bar on the layout, and altering the units, intervals, and left divisions. Sometimes it takes a few attempts at altering the size and properties in order to achieve the desired result.
There are many different north arrows to choose from. North arrows are simply font markers; the standard ones come from an ESRI font set, but you can use any character from any TrueType font that is installed on the computer. North arrows can also be rotated by a constant angle value.
Like some of the other elements, graph elements are also dynamically linked to the source.
.
Table elements are added to layouts in the same way as graphs, as an option in the table GUI.
The table added to the layout loses its link to the source table, so if you want to make changes to the appearance of the table, delete it from the layout and make changes to the table source, then re-add it to the layout.
Picture elements are graphics files that can be added to a layout. Most common graphics file formats can be used to create picture elements.
Graphical primitives are often added to maps in order to guide the eye, to make features stand out, to separate elements, or to increase the overall look of a map. Compare these two simple map displays, one with a neatline and one without:
The addition of a single neatline can sometimes change the look of a simple map from a sloppy conglomeration of elements to a crisp graphic.
Graphical primitives are added with the tools on the Drawing toolbar, and they include point markers, lines, polygons, and text.
Grouping elements
Sometimes it is convenient to treat a series of graphical or frame elements as a single entity. For example, you may have a view frame along with a shadowed neatline. Once the relative sizes and proportions of these elements is set, you may want to move them around the page or resize them as a unit. With features ungrouped, you will need to select each separate element. If the features are grouped (Drawing > Group from the menu), they will be selected as a single graphical element, with a single set of handles.
Here is a scale bar and representative fraction:
Grouped together, they are now treated as a single graphical element
To change the properties of single element that is part of a group, it is necessary to ungroup the elements.
Front/back
Because of the different opacity of different elements, it is necessary to place some elements in the front of the graphics plane, and others in back. You can also think of this as a stack, where the top elements are shown and the back elements are obscured, much in the same way that drawing order is used in data frames.
Selected elements can be shuffled in the graphical plane by using the menu choices Drawing > Order > Bring to Front, Send to Back, Bring Forward, or Send Backward.
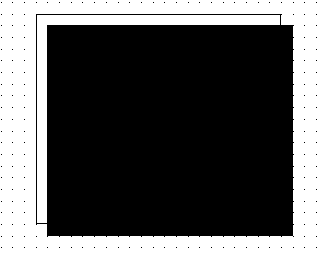
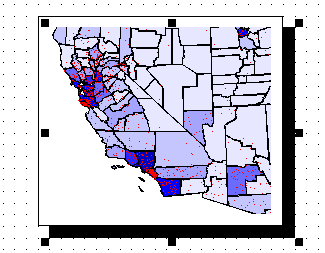
before Send to Back
after Send to Back
Frequently map layout elements are not formatted correctly. Legend elements may be spaced too closely together. Certain features on a view frame may be unnecessary. Any small alteration to any graphical or frame element can be made by selecting the element and using the menu control Drawing > Simplify. Once simplified, a complex graphic or frame is turned into a series of graphical primitives that can be altered with graphics tools and symbol palettes.
However, once an element is simplified and altered, it is no longer linked to a document. Any changes to the once-linked document will not change the now-unlinked frame. Here is an example of a scale bar and a data frame that have been simplified and altered. There is no going back to the original state now.
Especially for reports or other applications for which there is a requirement of a series of maps with the same appearance, use layout templates. To save templates for re-use, create a layout with all the elements you want. From the File menu, choose Save As and save as type ArcMap Template (.mxt).
When a new map document is created from a template, the map document will have all the elements that were present in the document that created the template. The new document can then be altered and saved like any other document.
Usually, when maps are needed as output from ArcMap, a layout is created and printed. Sometimes layouts are captured from the screen and included as a graphic in a document or presentation. There are a few options to consider when preparing output.
Return to top | Ahead to Help Topics
|
|||||||||||||||

|
The University of Washington Spatial Technology, GIS, and Remote Sensing Page is supported by the School of Forest Resources |
School of Forest Resources |