
|
Netscape for PC ******** |
Netscape for Mac
Navigating
Note: Generally, you should become familiar with the navigational buttons and menu bars that are integral to the web site.
The Back button (top left corner
of the browser) ![]()
- Using the Back button (top left corner) of the IE button bar will retrace your path through the webpages you have visited. For example, if you click it now, you will return to the last page viewed.
- The Forward button retraces your path as well. It goes in sequential order forward. Obviously, this option is only active after you have used the back button.
The Go menu
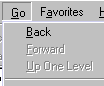
- Click on Go in the menu bar along the top of the screen.
- You have two options:
- Back or Forward: allows you to navigate Back and Forward through webpages, just like the buttons.
- You can also select a previous specific web page from a list.
The Command button on your keyboard
- The Command button + [ allows you to go back.
- The Command button + ] allows you to go forward.
Bookmarks
Note: Bookmarks allow you to mark a page on the web and easily return to it at another time. Internet Explorer uses the word "Favorite" instead of "Bookmark" in most cases. They are essentially the same thing.
Marking a new favorite.
The Favorites menu
- You must first be on the web page you want marked.

- Select Favorites from the menu bar across the top of the browser window.
- Select Add Page to Favorites.
- Type in what you would like to name your favorite in the pop-up window and then click OK.
The Pop-up menu
- You must first be on the web page you want marked.
- Hold down the mouse button (or click the right mouse button if you have one) while on the web page.
- Select Add Page to Favorites.
- Type in what you would like to name your favorite in the pop-up window and then click OK.
The Command button
- You must first be on the web page you want marked.
- Press [Command] + [D] keys on your keyboard to mark the page as a favorite.
Returning to a previously marked bookmark.
The Favorites button
- Click the Favorites button
- Select the "Favorite" you want to view and single mouse click to open it.
The Favorites menu
- Click on the Favorites menu. This opens up a list of your favorites as well as those provided by IE. Move your cursor to the site you want to open. If there is a small triangular arrow to the right of a folder, hold the cursor for a moment on the folder and a list of the bookmarks in that folder will appear.
- Select (highlight) your "Favorite" and open it by single clicking the mouse button.
Printing
Printing a webpage can result in variable output based on design of the page and printer configurations. Generally, webpages are not designed to be printed.
The Menu bar
- Click on File in the menu bar.
- Select Print and single click the mouse button.
- When the print dialog box opens, check to make sure everything is set correctly and then click the Print button.
The Print button
- The Print button is in the right top corner of your browser on the button bar. Sometimes it cannot be seen unless you have your browser set to fill the screen.
- Clicking the Print button will generate a printout of the current screen automatically.
Changing Font Size
- Click on View in the menu bar.
- Select Font (IE 3) or Text size.
- Choose the font size that is most comfortable for your screen viewing from the five options (ranging from Smallest to Largest).
Send comments on HELP to Barb Macfadden
Last updated: September 1998