Introduction to Geographic Information Systems in Forest Resources
| Introduction to Geographic Information Systems in Forest Resources |
|
|||||||||||||||
|
|||||||||||||||
For example, when we say "from the Selection menu, select Set Selectable Layers," you should not need to think about what we are talking about. Once you hear the word "Menu," you should immediately look at the topmost level of the GUI. The Selection menu is the one marked "Selection." When you click on the Selection menu, there will be several choices. One of these will be Set Selectable Layers. If you learn this terminology early, you will be able to progress quickly as you work through the course exercises.
Each different document type in ArcGIS uses a separate GUI. Each GUI is composed of one or more of the following:
Here is an image of the ArcMap GUI, with the menu bar, a button bar, and a few tool bars indicated in red. Depending on what extensions are loaded, there will be more or fewer tool bars. Tools and buttons are grouped in bars according to functionality. This image has been altered (the data frame and table of contents have been removed) to show the status bar at the bottom.
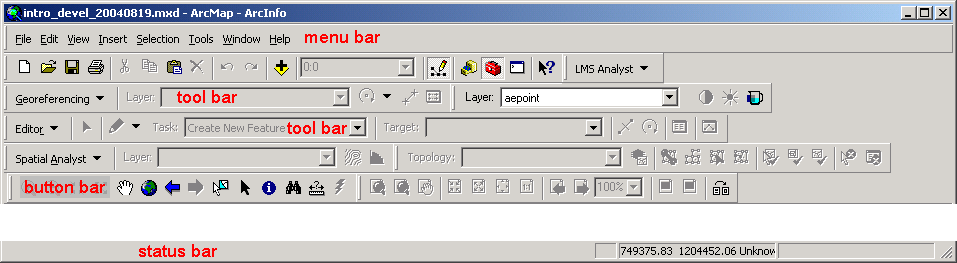
The ArcMap GUI
You can already see how complicated the ArcGIS GUI is.
Menu Bar
The menu bar is the first row in the GUI, and is composed of text-based menu choices. The menu bars function as any menu bar in Windows. You can use shortcuts to the menu choices by using the keystroke combination of the <ALT> key and the underlined letter for the menu choice (for example, to open the File menu, press <ALT-F>).
The View GUI has menu choices for File, Edit, View, Insert, Selection, Tools, Window, and Help.
Button Bars
The button bars may be located at various places in the GUI. Like the different tool bars, they can be docked into the GUI or may be free-floating, and is composed of buttons containing icons. Here is an image showing the Tools button bar floating in the GUI.
Each button has a different function. The buttons differ from the tools in that the buttons invoke a process, much like pressing a button on your CD player causes the player to skip tracks or eject the disc. Depending on which button is pushed, ArcGIS will perform a specific task, such as clearing a selected set, opening a dialog for adding layers to a view, or resetting the data frame's spatial extent.
When you place the pointer over a button, a little rectangular help topic will pop up, telling you the name of the button. At the same time, a more complete description of the button will appear in the status bar at the bottom of the GUI.
Most of the buttons have analogous menu choices. Some people remember functionality based on the images and position of the buttons, whereas other people remember functionality based on menu associations. Whichever type of person you are, you need to become familiar with the functionality of all the menus, buttons, and tools.
The Standard button bar has buttons for New Map File, Open Map File, Save, Print, Cut, Copy, Paste, Delete, Undo, Redo, Add Layer, Set Scale, Show/Hide Editor Toolbar, ArcCatalog, ArcToolbox, Show/Hide Command Line, and Context-Sensitive Help.
Tool Bars
Various toolbars may be displayed on the GUI. The tools differ from the buttons in that the tools simply change the functionality of the pointer. Tools do not perform a particular actions, as do buttons. Depending on which tool is active, the pointer may function as a view zoom controller, a drawing device, a measurement tool, a feature identifier, etc.
A tool is similar to a hand tool such as a hammer or screwdriver. The hammer does not perform any action until you pick up the tool and start pounding nails.
When you place the pointer over a tool, a little rectangular help topic will pop up, telling you the name of the tool. At the same time, a more complete description of the tool will appear in the status bar.
The View GUI has tools for Identify, Pointer, Vertex Edit, Select, Zoom In, Zoom Out, etc.
Tool bars may also consist of dropdown lists for setting editable layers, transparency layers, etc.
Status Bar
The status bar is located at the bottom of the application window. When you place the pointer over a button or tool, a short description pops up at the pointer's location and a one-line synopsis of the command or tool is displayed in the status bar. The status bar also displays a progress bar for lengthy operations. If measurements are made on a View, the measurement results are also displayed on the status bar. Here are two images of the status bar displaying different information.
Command Line
The command line is used for entering typed commands. At version 9, different tasks can be performed by using ArcToolbox, the Model Builder, or the Command Line. Each of these different methods of accessing tasks performs the same task, but in different situations you might want to use different methods of performing the same task. Here is an image of the ArcCatalog GUI with the Command Line acivated:
Many "old time" users are comfortable using the command line, and find that commands are more quickly typed than clicking a lot of buttons. The command line has the added benefit of "intelli-sense," so that as you begin to type in the name of a command, a scrolling list of commands is displayed. Here, the characters cli are entered, and the scrolling list goes automatically to Clip_analysis. Clicking on the command will load the command into the command line.
Once the command is loaded, command arguments are displayed. If any of the command arguments are map layers, they will be displayed in a list from which you can select. For example, if you want to clip the features of airports, you would select aepoint from the list of <in_features>.
Return to top | ahead to ArcGIS Modules
|
|||||||||||||||

|
The University of Washington Spatial Technology, GIS, and Remote Sensing Page is supported by the School of Forest Resources |
School of Forest Resources |