Introduction to Geographic Information Systems in Forest Resources
| Introduction to Geographic Information Systems in Forest Resources |
|
|||||||||||||||
|
|||||||||||||||
ArcMap is the module for interacting with map data. In ArcMap you can display, query, classify, edit, and analyze spatial data. The ArcMap data frame can contain geographic features, such as points, lines, polygons, and raster layers. Most of the time you will be interacting with ArcMap. You alter the symbology of data within the ArcMap module. In addition, ArcMap is used to create printable layouts.
The ArcMap interface contains 2 fundamental parts (other than the GUI):
The Table of Contents is on the left, and contains a list of the current layers in the data frame, along with a legend naming each layer displaying the layers' symbology. A layer is a dataset that represents a single feature class (e.g., roads, streams, forest stands). Each layer that is loaded will be listed in the Table of Contents.
To the left of each layer's name is a check box. To control the drawing of layers, check the boxes on or off.
Layers are drawn in order from bottom to top. The topmost layer will obscure any data which have already been drawn, so be careful of the order of the layers in the Table of Contents. The drawing order can be altered by click-and-dragging the layer up or down in the list.
Active layers appear with a dark rectangle around the name in the Table of Contents. Certain operations act on the active layers. To make a layer active, single click on the layer's name in the Table of Contents. To deactivate a layer, use the <CTRL> key and click the name of an active layer. In the image below, the popoint and ponet layers are active, and the aepoint and rdline layers are inactive. It is possible to have more than one layer active at a time (use the <CTRL> key when clicking on layer names to activate more than one layer at a time).
To open the properties for the layer, double click on the layer's name (or right-click and select Properties).
The Map Display is on the right hand side of the view document window, and contains a planimetric view of the geographic map data within the view. One or more data frames may exist for each map document. Data frames are used to group layers together. This view document has 3 data frames (Layers, States, and stands). The currently active data frame is called Layers. Within this data frame there are 4 layers: aepoint, popoint, rdline, and ponet. Only 3 layers are turned on (their check boxes are checked, so they are being displayed); popoint is not being displayed.
Note the important difference between being active and being displayed. The layer popoint is active but is not being displayed. The layer aepoint is being displayed but is not active. You will save yourself a lot of confusion and misery if you become comfortable with this concept early on!
Layer attribute tables can be opened, viewed, edited, and related within ArcMap. To open a layer's table, right click the layer name in the table of contents and select Open Attribute Table. Below is the table for the airport point layer. (Tables can be previewed in ArcCatalog, as shown below, but values cannot be edited.)
Here is an image showing a very simple map composition in ArcMap:
We will spend a substantial amount of time during the rest of the quarter using ArcMap for display, query, and analysis of geospatial data.
ArcPublisher & ArcReader
If you want to share maps with other users who do not have ArcGIS installed, it is possible to publish a read-only map document, optionally along with the associated data. ArcPublisher is an extension supplied with ArcGIS Desktop, and runs out of ArcMap.
Here is an image showing a published map in ArcReader. Note the difference in the GUI between this and ArcMap. However, all symbology has been preserved.
Even the layout is included in the published map document:
We will not be spending much time this term publishing maps, but feel free to explore this on your own.
GIS is likely to be the most data-intensive computing application you will ever use. For this reason it is imperative that you become comfortable with files and file structures. ArcCatalog is the ArcMap module used for previewing and managing data. ArcCatalog uses a hierarchical file structure, with a number of different containers (also known as folders or directories). Within each container may be other containers or spatial data files, tables, or other files.
Below you can see (from the Location as well as the Title bar) the container is C:\users\phurvitz\htdocs\esrm250\cfr250_data_raw\packgis\packgis.mdb\forest and the dataset being browsed is stands. The Contents tab shows some simple information about the dataset, such as its name, type, size, number of features, projection, etc.
The Preview tab allows you to preview the layer's geography and attribute table:
The Metadata tab allows you to find out other information about the dataset. Metadata may contain very little or quite a lot of detailed information about the dataset.
Because data management is such an important issue, we will be using ArcCatalog throughout the quarter to manage data.
ArcToolbox contains a number of geoprocessing tools. Shown here undocked, you can see a number of different toolboxes and within each toolbox one or more toolsets. Individual tools can be located within toolboxes or within toolsets. Here, you can see there is also a hierarchical organization of toolboxes, toolsets, and tools. The top-level is ArcToolbox, but within ArcToolbox, you see 3D Analyst Tools and Analysis Tools. Within the Analysis Tools toolbox, there are 4 toolsets (Extract, Overlay, Proximity, and Statistics). Tools and toolsets are grouped together based on common functionality. For example, each one of the 6 individual tools for Overlay are grouped together.
Tools are opened by double-clicking the tool. Here is the Clip tool dialog:
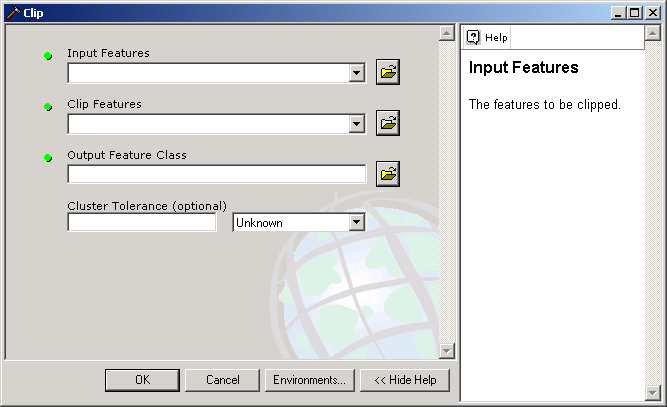
Tool interfaces are built so that you select all necessary parameters for the tool. The parameters may all be shown on one dialog, or if the tool is complex, there may be several successive dialogs run like "wizards," which allow you to go forward and backward in the work flow.
Most tools act are run using datasets present in your map. The dropdown controls in the dialog contain valid datasets for each tool parameter. It is easy to populate the parameters by simply clicking the appropriate layers and then clicking the OK button.
The biggest reason for using a GIS is to perform spatial analysis. As the term progresses, more time will be spent on various geoprocessing tasks.
ArcScene allows you to view data in 3 dimensions. This is used for visualization and communication purposes. In addition to 3D viewing, there are a number of analytical methods in the 3D Analyst Toolbar that act upon 3 dimensional and surface data.
Here is a simple display of a digital elevation model in 3D.
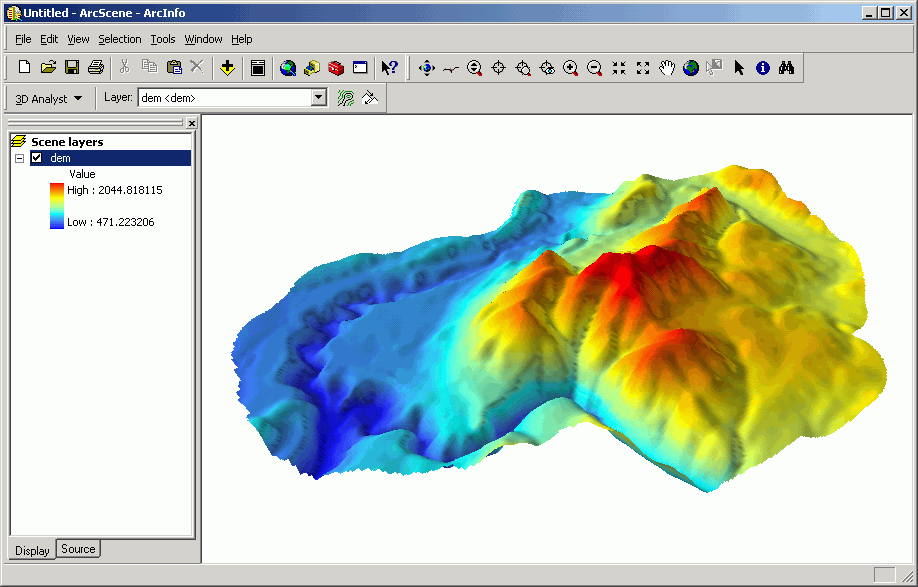
... and a digital orthophoto draped over the same surface model:
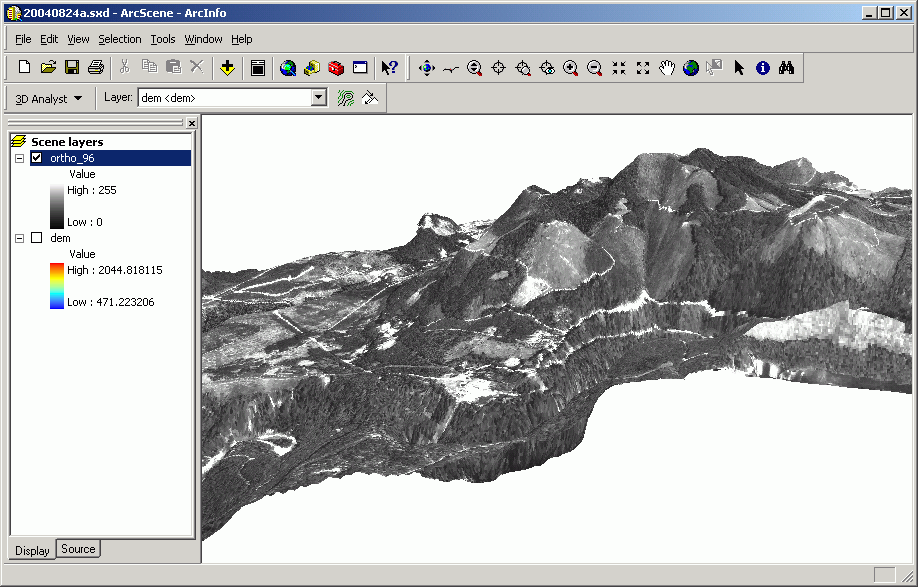
ArcGlobe is similar to the ArcScene, but it allows the user to load datasets spanning part or all of the world, and to visualize the relationships of one place to another. Here are a few images of ArcGlobe's interface.
We will cover the use of 3D display in our module on 3-D and Surface Modeling.
Return to top | ahead to Help Topics
|
|||||||||||||||

|
The University of Washington Spatial Technology, GIS, and Remote Sensing Page is supported by the School of Forest Resources |
School of Forest Resources |