Introduction to Geographic Information Systems in Forest Resources
| Introduction to Geographic Information Systems in Forest Resources |
|
|||||||||||||||
|
|||||||||||||||
Discussion
Every GIS uses certain types of data sources or file formats. Because most GIS software applications have been developed in competition with each other, many GIS software brands do not use other vendors' data types. Regardless of the brand name on your GIS, it will have limitations with using data of a particular types. In order to make effective use of your GIS, you will need to know what types of data are available for use within your software. Efforts are underway to make data sources that can be used across GIS platforms. See the Open GIS Consortium for details on this effort.
And regardless of the brand of GIS software, it will have specific methods of making the data useful. For some older GIS packages, the interface is a command line, and data sources are accessed via commands and arguments. For other GIS software, such as ArcGIS, the data are accessible via a GUI.
This section describes what data sources are available to ArcGIS, and how to load them in for use within an ArcGIS project.
Layer feature types
Spatial data sources for layers
Additional data sources for layers
Creating a data frame
Adding a feature layer to a data frame
Adding a layer from x,y coordinates
Layer tables
Saving a project
A layer is a set of similar features representing a class of features that exists in the world. For example, a single layer may represent a group of surface water sampling points, a transportation network (lines), a group of forest stands (polygons), or a digital elevation model (raster). A layer is not actually a data source, but is an object within the GIS that represents a data source that may be present on a local or networked drive, or the layer data source may exist on an internet mapping server.
A layer should not simultaneously represent more than one class of features, although it may represent several subclasses (i.e., a layer should not represent roads and streams, but may represent roads, railroads, and trails as a transportation network).
A map document can contain many data frames, and each data frame can contain many layers. Generally, the layers within a single data frame represent data for a common area of the earth. For example, you may have a single data frame containing layers that represent roads, streams, and forest stands for a single national forest, but it would be unlikely (or not very useful) to have a single data frame containing roads for the Mount Baker-Snoqualmie National Forest and streams for the Gifford Pinchot National Forest. If you have layers that do not represent the same place on the earth, the layers will not overlap.
Layer features represent objects that exist in the real world. The representation of real-world features is made by using points, lines, polygons, or raster cells.
As was discussed in the Spatial Data Model, vector data represent real-world features as
Raster data are usually used to represent phenomena that change continuously across space, such as pH, wind speed, or elevation.
Layer features are symbolized according to the feature class of which they are members.
Certain disciplines expect to use formal symbols and colors for depiction of ground conditions (e.g., urban planners use certain colors for different densities of residential housing areas). Colors are also often used to indicate intensity (e.g., blue is cool or safe, while red is hot or unsafe). Line thickness may be used to denote importance of features (e.g., Interstate highways vs. local city streets). Sizes of point symbols can also reflect importance (e.g., major cities vs. rural towns).
When layers are added to data frames, ArcGIS automatically assigns random colors and simple patterns and symbols. The user may alter the symbology of layer features at any time. The next topic, discussing Display of Layers, will focus closely on feature symbology.
Spatial data sources for layers
Spatial data for use in a GIS is composed of coordinate data (points, lines, polygons, and cells) coupled with associated attribute tables. Each coordinate feature is also represented by a record in an associated attribute table. Several different data sources may be used in ArcGIS, which are listed below:
- ESRI Geodatabases
- Geodatabases are the preferred data source for use in ArcGIS.
- Geodatabases store many different vector and raster layers, as well as tables, layer files, topological relationships, models, and more in a single database file
- Geodatabases are more flexible than other data sources
- Geodatabases are easily shared among users
- Geodatabases can be configured to validate data so erroneous values are not entered into the database.
- ESRI Shapefiles
- Shapefiles are the second preferred vector data source for use in ArcGIS.
- Shapefiles can be created within ArcGIS from any other supported vector data source.
- Shapefiles can also be created from scratch in ArcGIS by adding graphical primitives to newly created, empty shape files.
- Shapefiles are fully editable within ArcGIS (both the geometry and attribute data can be edited).
- Shapefiles can be only point or line or polygon.
- Shapefiles display rapidly within ArcGIS.
- ArcInfo Coverages (PC or Workstation version)
- Most of the data you will encounter will be ArcInfo coverages, because ArcInfo has been the leading GIS software for several years.
- Coverages can be composed of multiple feature types within a single data layer source (e.g., lines, polygons, label points, regions, routes, and annotations). However, to load multiple feature types from a single coverage data source, each feature type must be added as its own layer.
- Coverages must be converted to shape files before coordinate editing within ArcGIS.
- ArcInfo Map Librarian or ArcStorm Database Libraries
- Map libraries and ArcStorm databases are another ArcInfo data storage format available within ArcGIS. None of the data in this course will be obtained from these formats.
- Computer Aided Design (CAD) Data
- Before the development of GIS, CAD systems were often used to store geographic data. In engineering applications, CAD systems are still used in preference to GIS. A tremendous amount of data are available in CAD formats
- ArcGIS supports MicroStation DGN, AutoCAD DXF, and AutoCAD DWG formats.
- CAD data can be converted to shapefiles within ArcGIS.
- Spatial Database Engine (SDE)
- Another ESRI product, SDE, is beginning to come into wide and regular use. The SDE format allows GIS data to be stored completely within a relational database such as Oracle or SQL Server. SDE data are used for rapid access and client-server applications.
- SDE layers can be displayed and queried in ArcGIS and converted to shapefiles.
- We will have a small demonstration of SDE data sources.
- Arc Internet Map Server (ArcIMS)
- ArcIMS is a server technology that serves individual layers or entire map services
- We will have some demonstration of ArcIMS data sources.
- Vector Product Format (VPF)
- VPF is a data format in use by the US military.
In addition to the vector data sources named above, other data sources include raster data and tabular data. Many raster data sources can be used as spatial data sources within ArcGIS or other GIS software, but only if accompanied by a world file, which provides georeferencing information. Most raster datasets have minimal attribute data structures, one exception being ArcInfo grids, which we will deal with in detail later in the course. For more information on the structure of a world file, see the ArcInfo documentation for Georeferencing Images in ArcInfo.
ArcMap documents are used mainly to display, manipulate, and analyze the coordinate parts of spatial data (though attribute analysis and manipulations are possible as well). To create a map document, open a new or ArcMap session. If you open a new document, it will be called Untitled by default. Once you save a project, it will be called by the name you give it.
A map document always contains at least one data frame.
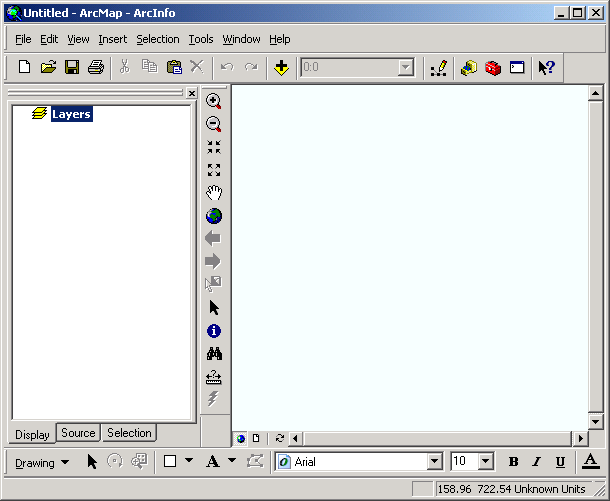
By default, the new data frame will be called Layers. The data frame name can be changed by altering Properties for the layer.
Once a data frame is created, you can add spatial data layers to it. When layers are loaded into a data frame, the source data are not copied; instead, the map document file contains references to the disk location of the layer source. In order to maintain the integrity of the project, it is important that you do not move files around the disk. If layer source files have moved, the ArcGIS project will not find them.
You can add feature (vector) layers and image layers to a data frame. If the CAD Reader extension is active, CAD data sources will be available as feature data sources. If the Spatial Analyst extension is loaded, you can also add grid layers to data frames. With the 3D Analyst extension, you can load TIN data sources. We will cover grid and TIN data sources later in the course.
Use the Add Layer button ![]() or choose File >
Add Data from the menu. This opens the Add Data dialog. Any data
sources that can be added to the ArcMap document will be listed. Each different
data source has an icon indicating its data type (point, line, polygon, multi-layer,
raster, table, etc.). As you become more familiar with ArcGIS you will be able
to tell at a glance the data type for each data source.
or choose File >
Add Data from the menu. This opens the Add Data dialog. Any data
sources that can be added to the ArcMap document will be listed. Each different
data source has an icon indicating its data type (point, line, polygon, multi-layer,
raster, table, etc.). As you become more familiar with ArcGIS you will be able
to tell at a glance the data type for each data source.
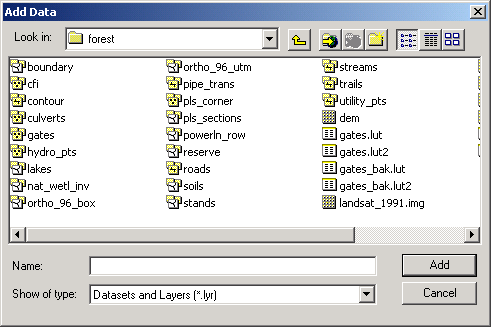
Click on a data layer to select it. If you want to add more than 1 layer, hold the <CTRL> key down as you click more than one data source. Each separate data source that is added becomes its own layer in the data frame. You can add a single data layer multiple times to a data frame if you wish to display different instances or subsets of the same layer with different symbology.
When the layers are added to the data frame, they are usually assigned a simple symbol in a random color. You can change the symbology of layer displays by using the legend editor. Layers are turned off when they are added to the data frame. In order to see the layers, you need to check the layer box on in the data frame Table of Contents.
Some data sources contain multiple feature types. A single ArcInfo data source,
for example, may contain label polygon, arc, label point, annotation, node,
region, and route features, or a single geodatabase may contain several different
data sources. Multi-feature data sources are indicated in the Add Layer dialog
with a special icon indicating the presence of multiple layers within the data
source ![]() next to the data source name. To view which data types are in these, double-click
the icon. The data source will open, and a list of individual feature classes
contained within the data source will be listed. Any of the listed layers can
be added to the project.
next to the data source name. To view which data types are in these, double-click
the icon. The data source will open, and a list of individual feature classes
contained within the data source will be listed. Any of the listed layers can
be added to the project.
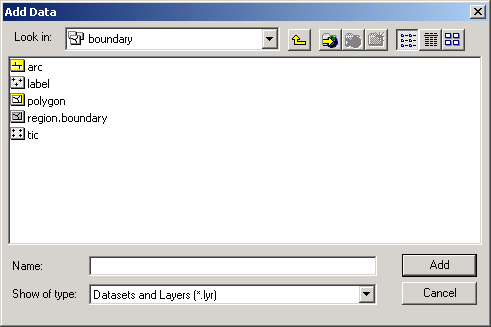
Each of the individual feature data sources within the folder has a particular feature type and meaning in relationship to the concept of the data model as well as the particular dataset. You can see that each feature class has an icon indicating a single layer.
If you have an ASCII file containing a series of records which include x,y coordinates, the data file can be added to the project as a table, and an event layer can be created from the coordinates. If there are other fields of data in the ASCII file, these will automatically be added to the attribute table for the new point layer.
The event layer is a point layer, whose points are placed based on their x,y coordinates. Additional data from the original ASCII file can be added to the event layer attribute table via a join or link.
Layer tables exist for every feature class (i.e., point, line, or polygon) layer added to a data frame. The records in the attribute table have a one-to-one correspondence to the spatial features in the coordinate part of the layer. The records describe characteristics of each of the spatial features.
Because the attribute tables are so closely associated with the spatial features, ArcGIS automatically loads the layer attribute tables to the project, whether the attribute table is open or not. You can open the attribute table for a layer by right-clicking the layer name and selecting Open Attribute Table.
Layer tables will contain one or more fields, depending on their data source:
As with any computer application, you should get in the habit of saving your projects very frequently. ArcGIS is sometimes unstable, and recreating a project from scratch can be a time-consuming, tedious, frustrating task.
Return to top | ahead to Displaying Layers
|
|||||||||||||||

|
The University of Washington Spatial Technology, GIS, and Remote Sensing Page is supported by the School of Forest Resources |
School of Forest Resources |