TAPESTRY: The Art of Representation and Abstraction
Whirlwind form-Z Animation
Generating the Animation
It will take as long to render each frame of your animation as it does to produce each still rendering you might make. The process of making all the frames is called "generating" the animation. The animation may be generated with any of the Display options (and sub-options). This facilitates quick rendering of trial 'scripts'.
Start by setting the desired size of the animation frames. Select “Image Options” from the “Display” pull down menu to invoke the “Image Options” dialog box, change the image size by specifying the pixel value such as (320, 240) in “Width” and “Height” from “Use Custom Size” > “By Number Of Pixels”. Click OK to exit.
To actually generate the animation, select “Generate Animation...” from “Display” to invoke “Animation Generation“ dialog box.
In the dialog box, specify the desired renderer (such as “Renderzone”), click “Options” to further customize if you want. Stick with the “form•Z Animation“ in Format (file extension is .fan). Later you can export form•Z animations to different formats by using the “Export Animation” option available from the “File“ menu. (If you are using Windows you may only have the .fan option.)
Do NOT click "OK"
Click “Generate Animation“ (in the lower-left of the dialog) to start generating the animation frames. (Note: If you click OK, it just saves your preference settings for this dialog box. You must click "Generate Animation" to actually render the images.) If you've done this properly form•Z will begin rendering frames. You can see them displayed one by one in the usual graphic window.
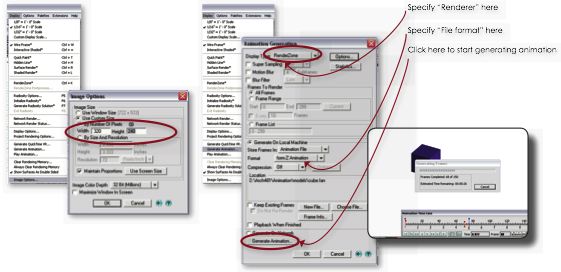
Exporting Finished Animations
Assuming you like the resulting animation and want to save it to a separate file, you will need to "Export" it, as follows:
Select “Export Animation“ from “File” menu. Use the resulting file-browser dialog to select a .fan animation you wish to export. An “Animation Frame Export Options” dialog box will then appear. Select “All Frames” for “Frames to Export“, click “OK”. Select the desired output format (Quicktime movie or AVI) from the “Save As Type“. Name and save the new animation to your desired location.
Finally a “Video Compression” dialog box will appear. Select the desired CODEC and click “OK“. (For Quicktime, Cinepak or Sorenson are good choices.) An AVI movie(Quicktime movie) will then be created.
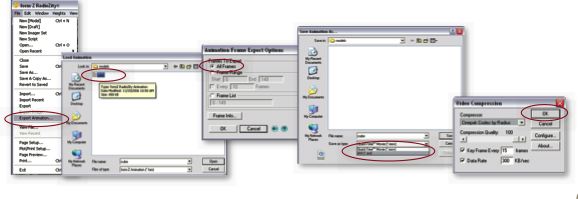
Last updated: April, 2014
