TAPESTRY: The Art of Representation and Abstraction
Whirlwind StrataVision
MODEL WINDOW
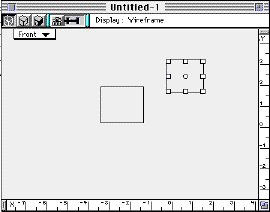 Graphic windows in StrataVision are generally either Modeling windows or Rendering windows. The Modeling windows are where you create, organize, texture, etc. Each modeling window includes a
Graphic windows in StrataVision are generally either Modeling windows or Rendering windows. The Modeling windows are where you create, organize, texture, etc. Each modeling window includes a  [wire-frame | hidden-line | flat-shaded] display selector, an
[wire-frame | hidden-line | flat-shaded] display selector, an  [orthographic | std perspective | wide-angle] projection selector, a display area for cursor position display, etc., and a pull-down list of standard views.
[orthographic | std perspective | wide-angle] projection selector, a display area for cursor position display, etc., and a pull-down list of standard views.The rulers only appear when the projection is orthographic.
ORIENTATION
-
StrataVision does not utilize a "reference plane" like form•Z does. Instead, it uses the picture plane as the primary orientation tool. This means that when you use the "cuboid tool" to draw a box it will always appear as a rectangle (as shown in the orthographic view above), regardless of viewing position, until you adopt a different point of view. Similarly, when you insert a camera or a spot light, it is inserted pointing into the scene at your current position and perpendicular to the view plane. Texture application, too, depends on your point of view at the time of application.
OBJECTS
-
Objects created with the StrataVision tool set are recognized as discrete objects to StrataVision. Imported data is usually structured as an undifferentiated set of simple polygons, except where DXF layers have been converted to Strata Shapes, in which case each shape can be selected independently in the main model window.
Selected objects, such as the one in the upper-right of the image above, appear with square handles in the "cardinal positions". Use the Rotate tool on the corner handles to rotate the object around an axis perpendicular to the CURRENT viewplane. Use it on the mid-edge handles to "pull" that edge across the center of the object, rotating it around either the horizontal or vertical axis of the CURRENT viewplane.
COLOR
- StrataVision lumps all surface attibutes (color, texture, reflectivity, transparency, etc.) under the overall term of "Texture Map". This is a slight abuse of the technical meaning of Texture Map, but it does make sense from the point of view that surface properties interact to convey an overall visual sense of "brick" or "metal" or "painted surface". To assign a Texture Map to an object, select the object in the Model window, and then select the desired Texture Map in the Texture Palette at the bottom of the screen. If you don't want one of the displayed options, simply click on NEW in the palette to establish a new map.
Modeling windows use only uniform colors for object display. This is much quicker than trying to render the texture, but sometimes misleads people. If you want to see what the textured model looks like, you need to create a rendering.
LIGHTS ...
- StrataVision supports four kinds of light sources: "ambient" lighting, "directional", "spot", and "point". The first two are controlled by the "lighting palette" located in the lower left corner of the screen, the last two are controlled by placing "markers" in the model itself, using the tool palette
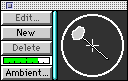 Ambient light is light that illuminates all surfaces, regardless of position or orientation. It is set using the "Ambient" button on the lighting palette (located in the lower left corner of the screen).
Ambient light is light that illuminates all surfaces, regardless of position or orientation. It is set using the "Ambient" button on the lighting palette (located in the lower left corner of the screen).Directional light sources are located at infinity, so you specify them by indicating a direction (vector) pointing toward them using the circular figure in lighting palette. (This is the same sort of light source as the "distant" lights used in form•Z).
 Spot&Point sources are represented by icons on the tools palette (at the bottom). They are placed in the Model view, where they are visible. This representation indicates only their location, they will not be shown in the camera views (i.e., in rendered views), but the light emanating from them will affect the rendering. (see manual: old pp 5.25-5.26, new pp 6.1-6.25)
Spot&Point sources are represented by icons on the tools palette (at the bottom). They are placed in the Model view, where they are visible. This representation indicates only their location, they will not be shown in the camera views (i.e., in rendered views), but the light emanating from them will affect the rendering. (see manual: old pp 5.25-5.26, new pp 6.1-6.25)
... CAMERAS ...
-
StrataVision lets you define and save viewing data as part of the model. This data is called a "camera" and you can place cameras in the model in a fashion analogous to placing spot light sources. As with the lights, cameras are shown in the Model window, but are not rendered in the Snapshot windows.
To "see through the camera" you simply double click on the "camera object" in the Model window (not the camera in the tool palette). This opens a special Modeling Window called a "Camera Window", which will always represent that camera's "view" of the model. You may edit in this window, or use it only for viewing.
... ACTION? ... RENDERING!
-
When you double-click on the camera icon (in the toolbar), StrataVision displays the rendering effects dialog box. This is the heart of the program, where you can control what it is going to do. Some choices will vastly change the appearance of the finished rendering (often at the cost of lots of time), while others will not.
Chapter 8 of the StrataVision manual presents discussions about general rendering issues. You might want to read this chapter if you want to improve your understanding of the rendering algorithms.
StrataVision displays the rendering time at the top of a finished rendering but Caution!–it is NOT shown if you save and re-open the rendering. In addition, StrataVision offers a PREFERNCES setting called "Render Log" which writes the rendering-time information to a log file in your System folder when activated. This option may or may not be available on lab machines (lab management software sometimes prevents this, or erases it automatically).
NOTE: Check the chart on page 8.45 of the StrataVision manual. MANY of the rendering effects are meaningless until you get to the more complex rendering types. If you go through the process of rendering these, you may discover that they take about the same amount of time to render, and look quite the same......because the options don't do anything unless you are raytracing, etc.
HINTS: Setting up Cameras, Lights, etc.
-
Remember that ALL Stratavision "drawing" actions take place "in the picture plane" (in contrast to form•Z, which used the reference plane concept). This means that you can place a camera using one of two different strategies.
(1) Use the view adjustment tools to set up a view that you like in the model window, then place a camera right in the middle of the view. The camera will be inserted facing INTO the model, along the view vector, giving you approximately the view you want.
(2) Adopt a multi-view strategy. Start out in a standard view (I like FRONT), and place the camera in that view. It will be inserted facing INTO the model, as before. Now, switch to TOP and select the camera. Next, rotate it using the rotate tool, using both top and side views. When you do this you need to be careful to work in views that are coplanar with the view-vector or the camera, or you will introduce a rotation into the camera (so "up" will lean to the side). This can be fixed, if it does happen, by using the "Modeling | Adjust Object" dialog box and selecting "Constrain camera view roll".
If You Need To Suspend Your Work:
You may have to do some renderings in more than one sitting. If Stratavision is in the middle of rendering an image you may select SUSPEND from the RENDER menu. This tells Strata to store everything (model and incomplete rendering) in a file, so that it can be picked-up again at a later date/time. When you return to your project you can double-click the suspended rendering to resume rendering where you left off.
Caution! Don't try to save a model in a suspended rendering. You cannot access the model, and once the rendering is complete, the model data from the suspended rendering is automatically discarded.
Last updated: April, 2014
