Introduction to Geographic Information Systems in Forest Resources
| Introduction to Geographic Information Systems in Forest Resources |
|
|||||||||||||||
|
|||||||||||||||
In addition to changing layer legends and layer classification, a GIS should also be able to perform other activities on map displays. Depending on the vendor, there may be other layer display properties that are available. This section describes some of the other features available in ArcGIS.
Defining layer subsets (definition query)
Setting scale thresholds
Labeling layer features
When a layer is added to a map document, by default all of its features are displayed. However, sometimes you may wish to display only a selected set of those features. It is possible to select features to display by using a database query, but this only selects those features and displays them in the selection color. Once the selected set is cleared, all features will once again be displayed in the original symbol.
Defining layer subsets by performing an underlying query on the data works like a filter, so that even when there is no active selection, only a subset of features will be displayed. Instead of performing a typical query on the data (which is cleared when you clear the selection), you perform a query that is saved with the layer properties for that layer. The basic process of defining a layer subset query is the same making a typical query. The filter can be modified or cleared by accessing layer properties for the layer.
In this example, a filter is defined so that the only forest stands displayed will be those whose age in 1999 is greater than 30 years. First, the layer properties are opened and the Definition Query tab is selected,

and clicking the Query Builder button allows you to build a query matching the stated selection:
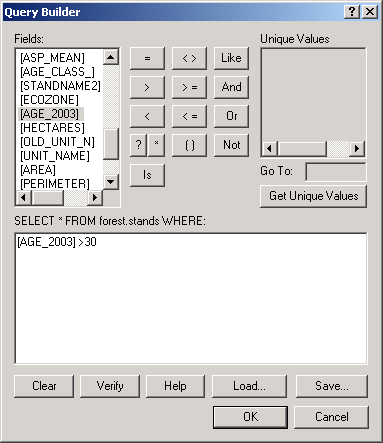
When this change is applied, only the older stands will be available as part of the layer. Other features are essentially hidden from the view. Even the attribute table is filtered, so there will be no orphan records; only those records that meet the query criteria will be available in the attribute table.
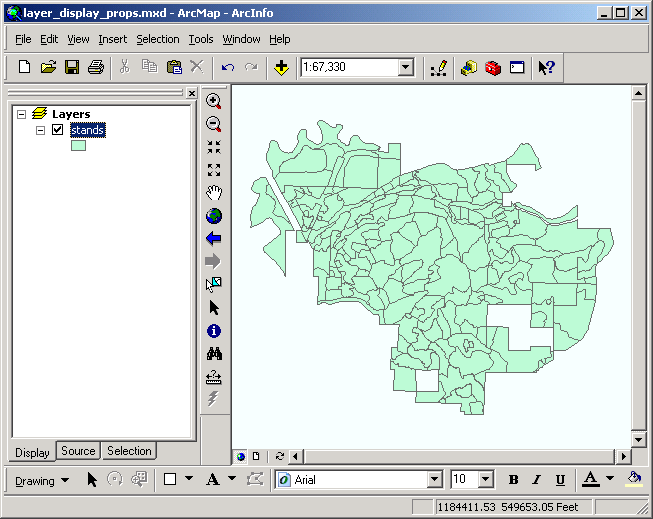 |
before filtering |
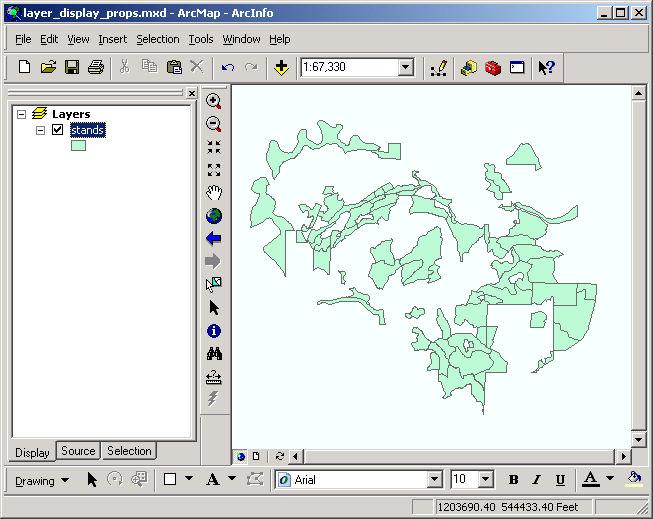 |
after filtering |
There will be more discussion on building queries later during the lesson on tables.
Certain layers may not be appropriate to view at certain scales. For example, displaying each and every road name would obscure a map of a the entire forest printed on a letter-sized page. However, when the scale is increased, it will be possible to fit the names of roads or stands on a map without overlap. Or perhaps you have aerial photographs for an area, but you only want the photo data to display when you are viewing an area the size of a city block. At a smaller scale, the photo will obscure roads and parcel lines. At a larger scale, only a series of pixels will be visible (see Spatial Data Model for an example of this). It is possible to alter the layer's scale threshold so that layers will automatically display or not display depending on the scale of the view.
Here, the scale threshold for displaying the layer representing Department of Natural Resources Type 4-9 streams is set so that the streams will not display at a scale below 1:30,000.

The result: at a scale less than 1:30,000, the small streams do not appear, but the larger ones do. When zoomed to about 1:23,000, the streams do appear. Note the scale representative fraction displayed on the middle of the tool bar.
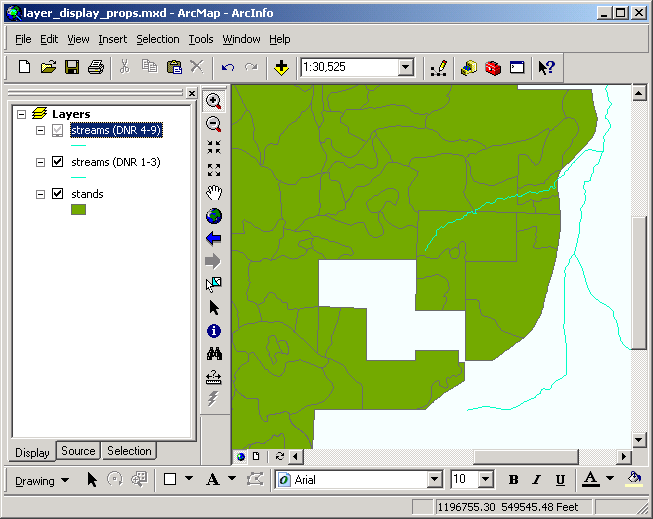
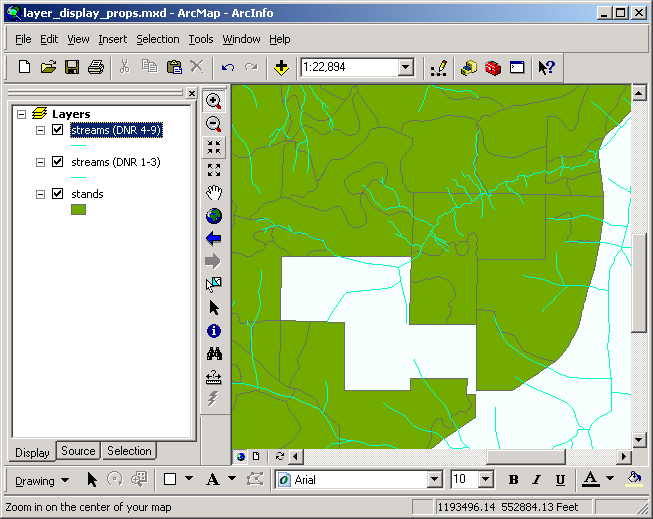
Adding feature text labels is often critical to the power of communication needed for a map. Layer features may be labeled with any field in their layer attribute tables. Text labels added in either of these ways are treated as graphical elements that can be resized or have font styles and colors changed. These graphics can also be attached to layers so that they turn on and off with the layer display. In this manner, labels can also be made scale-dependent. Labeling is controlled by the Labels tab in the Layer Properties dialog.
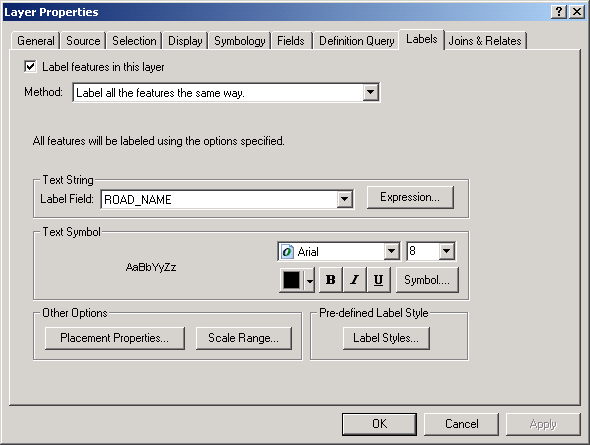
There are several different options for label placement, removing duplicate labels, etc. Here is an example of labeling roads with the default options.

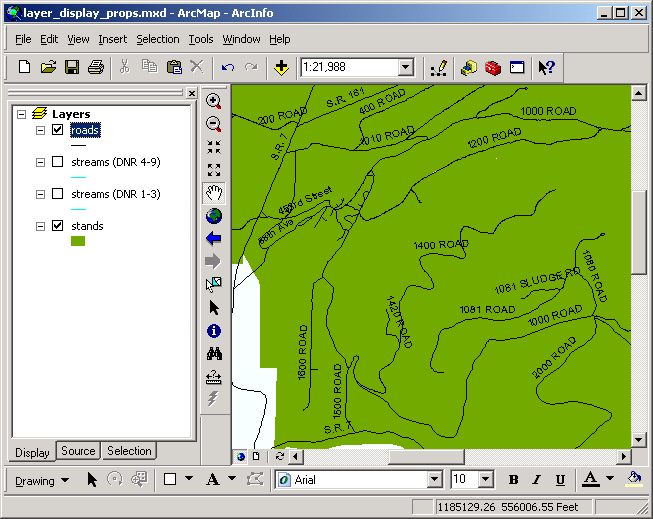
And the same labels, but with placement option to curve the text along the features:
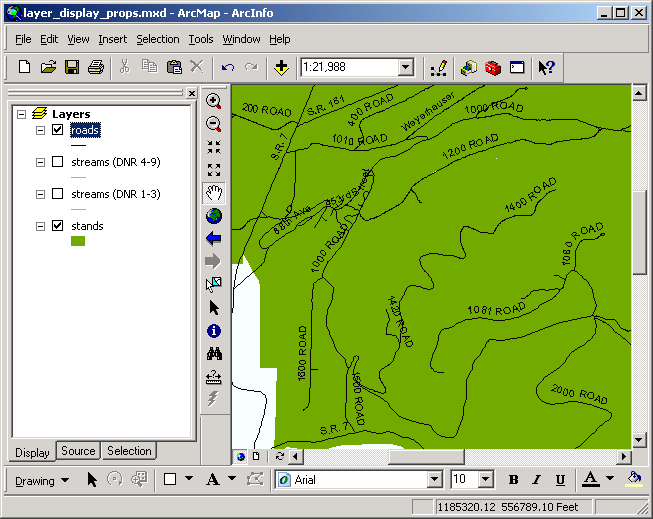
Certain spatial data sources (ArcInfo coverages, AutoCAD drawings) may contain textual elements as georeferenced features (known as annotations). These can be added as text feature layers to the view.
Return to top | ahead to Sample data
|
|||||||||||||||

|
The University of Washington Spatial Technology, GIS, and Remote Sensing Page is supported by the School of Forest Resources |
School of Forest Resources |