TAPESTRY: The Art of Representation and Abstraction
Material/Texture Libraries
vismat files
A "V-Ray Material" consists of a bunch of settings, scaling values, file names, colors, etc. It is convenient to be able to save these separately from the geometry of the model. V-Ray saves all the relevant info in .vismat files. Note that it images are stored "by reference" (file paths, not file contents), but the plug-in is fairly flexible about resolving names and finding the right file, so a modest amount of care should allow you to build up a collection of your own, and move it from place to place.
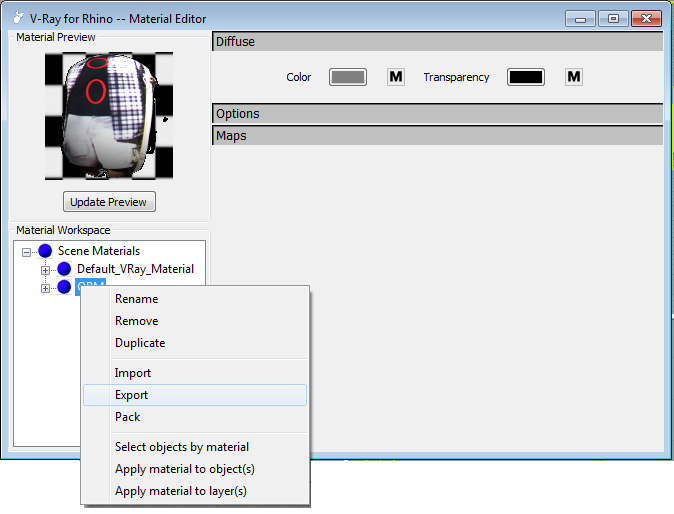
You can save a material definition as a .vismat file by right-clicking on the name in the Material Editor and selecting "Export" from the popup. From this foundation it is easy to imagine a collection of useful textures stored in libraries.
Material Libraries
Defining your own materials, for each rendering project, would be tedious and error-prone. It is much easier to build up (or purchase) one or more libraries of favorite material definitions, then use them for routine materials (concrete, brick, etc.) while defining unique "specimen" textures (client artwork, adjacent buildings, etc.) for particular projects.
In fact, V-Ray for Rhino comes with some pre-defined textures, and there are free downloadable libraries online as well. This page will tell you how to find and make use of those resources on your computer. Two conditions are considered: Preinstalled materials and web-downloads.
Using Preinstalled Materials
Your copy of V-Ray for Rhino probably includes some preinstalled materials, but it isn't clear from the interface how you access them. Here's how ...
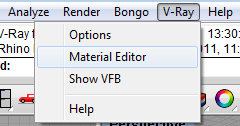 Launch the V-Ray Materials Editor from the menu. (You may have to make V-Ray the current Renderer first.)
Launch the V-Ray Materials Editor from the menu. (You may have to make V-Ray the current Renderer first.)
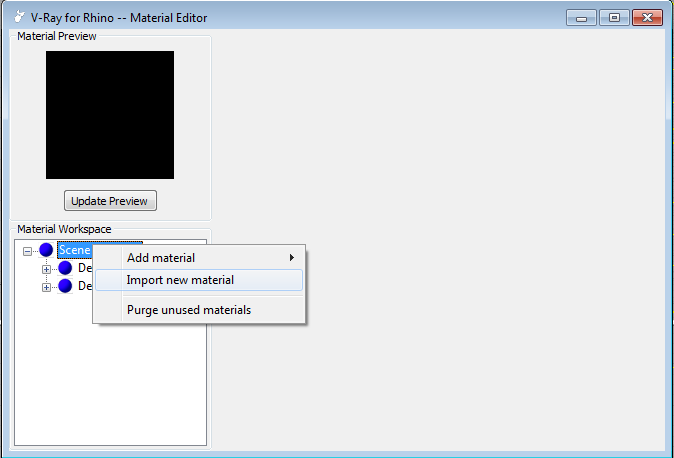
Right click on "Scene Materials" in the lower-left portion of the dialog, then pick "Import new material" from the pop-up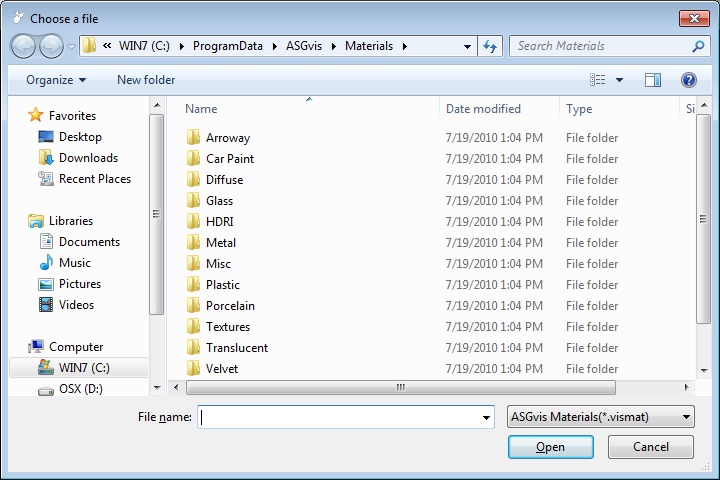 IF you see a list of textures such as shown here, you're ready to roll. However, note the file path shown at the top of the dialog box. If you try to find this folder in Windows Explorer by navigating from the 'My Computer" window, you won't see a ProgramData folder! This is a special hidden folder in Windows (don't ask me why). However, you can type in the file path when you need to, and Windows (and programs) will find files and folders along this path.
IF you see a list of textures such as shown here, you're ready to roll. However, note the file path shown at the top of the dialog box. If you try to find this folder in Windows Explorer by navigating from the 'My Computer" window, you won't see a ProgramData folder! This is a special hidden folder in Windows (don't ask me why). However, you can type in the file path when you need to, and Windows (and programs) will find files and folders along this path.
Remember this, because you'll need to change this path setting.
Using Downloaded Materials
Assuming you found an online library source, like this one, and downloaded a library of textures, what would you get? A compressed (probably "zipped") folder containing more folders with image, bump, and related files, organized into collections to represent various materials. After unzipping the collection, you use it in EXACTLY the same way as the preinstalled materials, but when the file chooser dialog pops up, you probably click "Desktop" or "Downloads" to find it on the disk.
Once you've imported a material from the downloaded library, the V-Ray Material Editor will return to it for subsequent material imports. That's why you need to remember "C:\ProgramData\ASGvis\Materials", so you can get back to the preinstalled library when you want to go back to picking materials from it.
Last updated: April, 2014
