TAPESTRY: The Art of Representation and Abstraction
How To Control Smoothing in form-Z
What is smooth shading?
Smooth shading renders the facets of a polygon mesh (or tesselation) as if they were parts of a uniformly curved surface. In a sense, it renders the "original" surface to which the polygon mesh is an "approximation".
Smooth shading should NOT be confused with "smoothing" as a reference to anti-aliasing, nor to "smoothing" as a reference to removing acute vertecies from lines or surfaces. Nor should it (in talking of form-Z) be confused with the distinction between faceted and smooth geometry objects.
Controlling when smooth shading happens
First, this question is really only of interest when there are "rounded" shapes under consideration, as with your vase. So think "extruded circle" for the following discussion....
It's NOT about "Model Type"
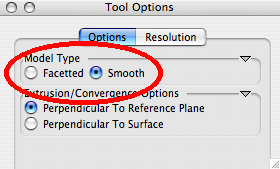
Form-Z has two ways of making an extruded cylinder (or revolved shape, for that matter)--as a "smooth" object (that remembers it is an extruded circle), or as a "facetted" object (which is simply a collection of polygons). That helps with making chnages later, but it's important to remember that the smooth object is turned into polygons during the rendering step, using the "display resolution" data associated with it, so both end up as polygons at rendering time, but they have different editing characteristics up to that point. OK, so far, so good.
It's IS about rendering
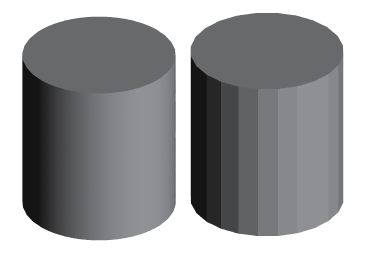
Gouraud and Phong shading are designed to make facetted objects look smoothly curved, so form-Z applies these BY DEFAULT, as you noted, whenever it 'makes sense' to do so ... i.e. for all "smooth" objects, and for those parts of facetted objects where the angle between adjacent faces is small. The two objects shown here have identical geometry but they are rendered differently.
Project Rendering Options
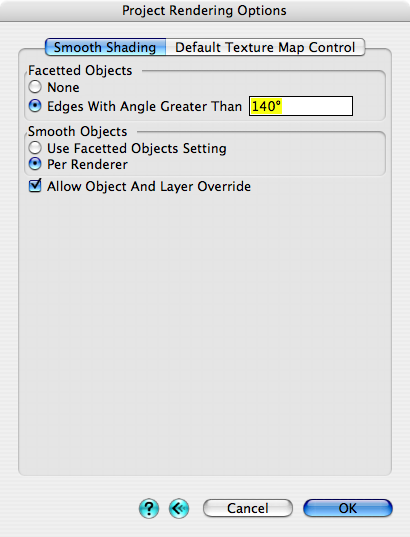
To manage this behavior it is necessary to (a) make some of the data different from other data (i.e., change an attribute), and (b) (possibly) change the program behavior. There are two controls over the behavior, a GLOBAL control applied to all geometry (Display menu > Project Rendering Options ...), and an OBJECT ATTRIBUTE control applied to individual objects. If you want one object smoothed and one not, you will need the Rolling pin.
Changing Object Smoothing Attributes: the "rolling pin"
Among the attribute-manipulation tools in the tool palette (left side, row 14), is the rolling pin, which is used to change the way individual objects are smoothed.

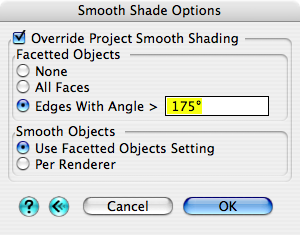 Before applying the rolling pin, you have to configure it. You can select it and check the "Tool Options" in the upper right of the screen, or double-click the tool to get the dialog box shown at right.
Before applying the rolling pin, you have to configure it. You can select it and check the "Tool Options" in the upper right of the screen, or double-click the tool to get the dialog box shown at right.
What to change?
[x] Override Project Smooth Shading -> You DO want to "override project settings" so check the box for that. Otherwise, none of the other options is meaningful.
The tricky part is knowing what the next three choices mean.
- None
don't smooth any part of the object. - All
smooth every edge, regardless of the angle (so the edges between the top of the cylinder and the curved face get smoothed too....) which can look pretty odd (left side). - Edges with angle >
This lets you set a threshold above which smoothing will occur.
A default extruded- circle facetted cylinder will have 36 faces, so the angle between any two faces (if you cut a section through the two faces where they meet), is 170deg. Alternatively, the angle between their surface normals is only 10deg. The top & bottom of the extrusion, however, have 90deg angles. So, if we SHOW edges with angles less than 120deg, and SMOOTH edges with angles greater than 120deg, we'll get a cylinder that appears uniformly curved on the round parts, but seems "square" at top and bottom, which is probably what we want. This control sets the ANGLE at which Renderzone switches from "show the edge" to "smooth the edge". For our default cylinder, setting it to 175deg (greater than the 170deg between faces) has the effect of turning off smoothing (but, see below).
"Smooth Objects" setting for "rolling pin" tool ...
[x] Use facetted objects setting -> after generating the facets for a smooth object, treat them as if they were a facetted object.
[ ] Per renderer -> attempt to display smooth curves smooth to the best ability of the particular renderer (not all can). The default.
If you're trying to override the default, you need to change this as shown above. Otherwise form-Z tries to render all "smooth ojects" with smooth shading.
All together now ....
So... If you made a vase by revolving a profile line, you probably made a smooth object. If you then copied that object, you have two smooth objects, which render in renderzone as smoothly curved.
First, check the "Display > Project Rendering Options ..." diaolog and make sure you can
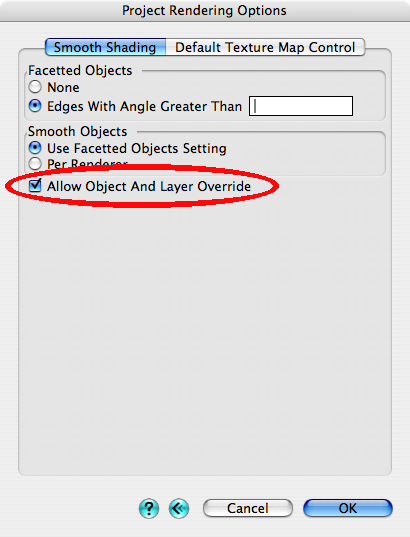
Once that's done, you can set the rolling pin tool parameters as shown below, right.
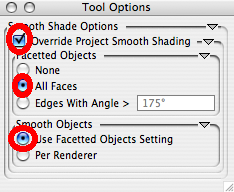
Next, APPLY these settings to ONE of the objects by clicking on it. Render with Renderzone. You should get one smooth and one facetted object in the result.
 Note: If the vase has a "crease" in it like the one at right you might want to smooth SOME faces BUT NOT ALL. In that case you would change the above to use
Note: If the vase has a "crease" in it like the one at right you might want to smooth SOME faces BUT NOT ALL. In that case you would change the above to use
[x] Edges with angle > [ ]
and experiment with the angle until you get it right (in this case, 110deg).
Last updated: April, 2014
